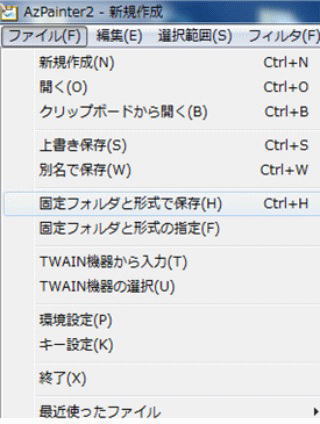 |
色彩は 左の図にあるように、「Azpainter」のメニュー画面の「ファイル」から新規作成 をクリックします。すると下の画面にあるように、「新規作成」の小画面のダイアログ が出てきます。そこで必要な画面の大きさを指定します。 下の図では「1200X800」という大きさを指定するということになります。 これでキャンバスができあがったということになります 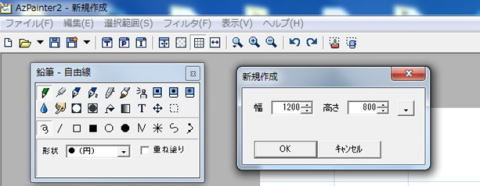 |
|
お絵描きパソコンソフト2 TOPに戻る
AzPainter 2 (フリーソフト) AzPainter 1 に戻る
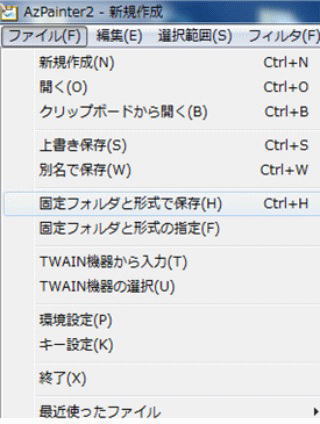 |
色彩は 左の図にあるように、「Azpainter」のメニュー画面の「ファイル」から新規作成 をクリックします。すると下の画面にあるように、「新規作成」の小画面のダイアログ が出てきます。そこで必要な画面の大きさを指定します。 下の図では「1200X800」という大きさを指定するということになります。 これでキャンバスができあがったということになります 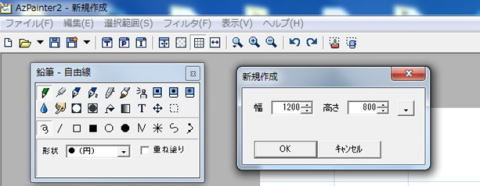 |
|
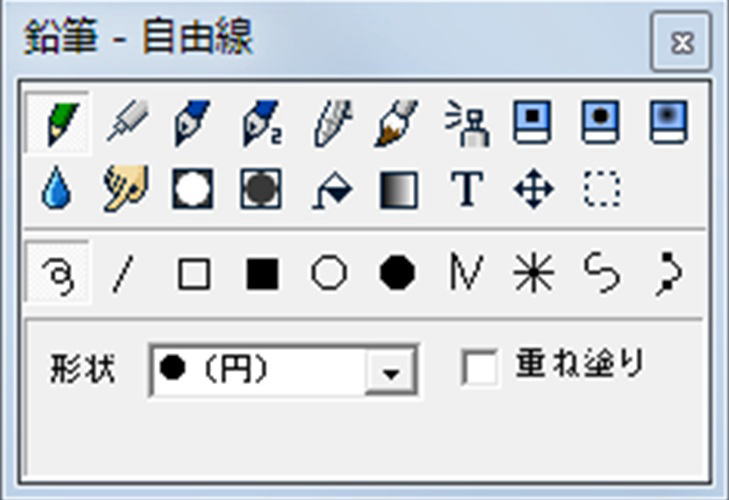 |
左の図が「ツールウインドウ」です。 今タイトルバーが「鉛筆」「自由線」となっていますが、 よく見ると「鉛筆」のマークが枠がついていることが わかるでしょう.つまり今選択されいる部品が示されて いるのです。 見ての通り、4段の部品が見て取れます.それぞれの 部品の上でポイントしてみると、その部品の名前が 簡単に示されます。それを手がかりに部品を選ぶと よいでしょう。 4段目「形状 ●(円)」とあります。これはペン先(ブラシ) の形状を選ぶことができるのです。他に四角(■)、 ダイヤ(♦)、× 十字(┼)などがあります。 |
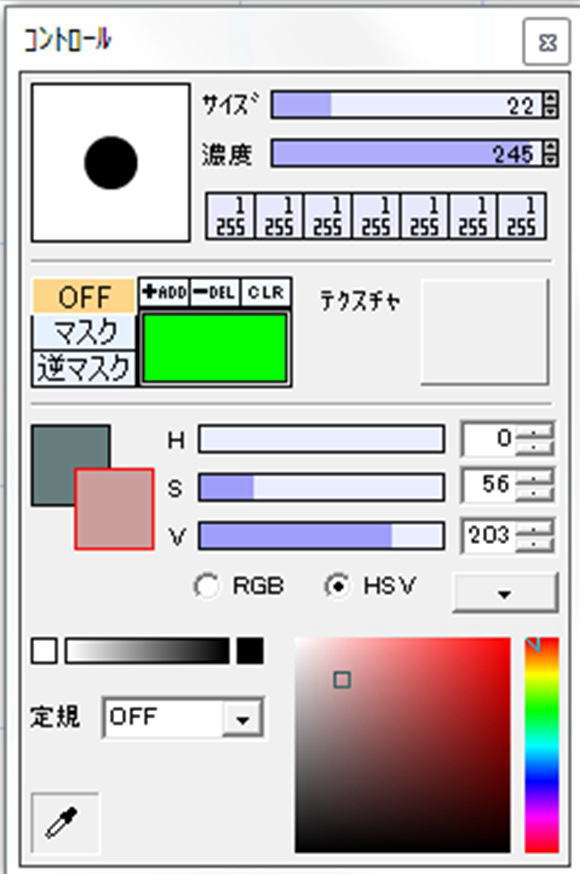 |
左の図が「コントロールパネル」です。このパネルを 使って、ペン先(ブラシ)の太さ、サイズと色の濃度を 選んでいきます。左の図ではサイズが22、濃度が245 という数字がみてとれます。 それぞれ「1から255」までの幅で選ぶと言うことに なります。色を濃くしたければ最大の255を選択すれ ばよいということです。 色彩では、下の図では、赤っぽい四角の図が見て 取れます。よく見ますとその中に四角の小さな 枠が左上の方に見えます。これが今選ばれて いる色なのです。クリックしながらマウスを動か していきますと色が変わってきます。それで色 を決めていくのです。 赤い四角の上に「RGB」と「HSV」という記号 が見て取れます。 とくに「RGB」といのは色の3原色「RED・ GREEN・BLUE」のことです。いろはこの3色 の組合せで、255X255X255で1600万色 にも及ぶバリエーションが可能なのです。 右端の縦のバーがあります。これでおおよそ の色を選んでからさらに微妙な色合いを選ん でいくことになります |
||