|
(余談)<日本語の入力方法> 日本語の入力は、大多数の人がローマ字で入力します。例えば、「た」と入力したい場合、「ta」と入力します。日本語の仮名が、キーボードに刻印されていて、この形式で入力することも可能なのですが、なぜ多くの人がローマ字入力するかといいますと。 まず、キーボードの位置を覚えるのが大変な事が挙げられます。ローマ字で使うキーを覚えてしまえば、英語を打つのも簡単です。 それから、英語を打ちたいときに、間違えて日本語モードで打ってしまっても、英語に戻すことが可能なのです。これからキーボード入力を覚えられる方には、ローマ字で入力することをオススメします。 |
日本語入力するためには、まず日本語入力モードにする必要があります。この切り替えは、「半角/全角(漢字)」キーで行います。(これで切り替わらない場合は、「Alt」を押しながら、「半角/全角(漢字)」キーを押してみてください。)メモ帳に「ta」などと入力して、切り替わっているかどうか試してみてください。
|
あ い う え お (a i u e o) か き く け こ (k)+(a i u e o) さ し す せ そ (s)+( 〃 ) 「し」は(shi)でも可。 た ち つ て と (t)+( 〃 ) 「ち」は(chi)でも可。 な に ぬ ね の (n)+( 〃 ) 「つ」は(tsu)でも可。 は ひ ふ へ ほ (h)+( 〃 ) ま み む め も (m)+( 〃 ) や ゆ よ (y)+( 〃 ) ら り る れ ろ (r)+( 〃 ) わ を (w)+( 〃 ) ん (n)+(n) |
|
ヴ
(v)+(u) が ぎ ぐ げ ご
(g)+( 〃 ) ざ じ ず ぜ ぞ
(z)+( 〃 ) 「じ」は(ji)でも可。 だ ぢ づ で ど
(d)+( 〃 ) ば び ぶ べ ぼ
(b)+( 〃 ) ぎゃ ぎゅ ぎょ
(g)+(ya yu yo) じゃ じゅ じょ
(j)+(ya yu yo) びゃ びゅ びょ
(b)+(ya yu yo) ぱ ぴ ぷ ぺ ぽ
(p)+( 〃 ) ぁ ぃ ぅ ぇ ぉ
(x)+( 〃 ) (x)の代わりに(l)でも可。 |
|
<促音> った(tta)のように通常は後ろの文字を2回続けるが、 「っ」だけ欲しいときは(xtu)(ltu)。 |
「あいうえお」と打ってみて下さい。下線付きで「あいうえお」と表示されていると思います。ここで、キーボード左上端の「Esc」(Escape(エスケープ))キーを押して見てください。消えてしまいます。実は文字を打ち込んだだけでは、日本語を入力したことにはならないのです。
「あいうえお」と打ち込んだ後、「Enter」キーを打ってください。下線が消えて、「Esc」キーを押しても「あいうえお」は消えません。この「Enter」の役割を「確定」と言います。
五十音を何度も打ち込む練習をされると、良いと思います。このとき、左手の人差し指を「Fキー」に、右手の人差し指を「Jキー」に置き、親指は「Spaceキー」に置いておくのが標準位置です。
「山田太郎」と打ってみます。「やまだ」と打って、確定せずに「Space」キーを押します。目的の「山田」と表示されるまで、「Space」キーを何度も押して、表示されたら「Enter」で確定します。次に、「太郎」も同じ要領で、漢字変換して確定してみて下さい。
こんどは、「やまだたろう」と打って、一気に変換確定してみて下さい。「山田太郎」と打てたでしょうか。
次に、「ヤマダ太朗」と打ってみましょう。一気に「やまだたろう」と一気に打った後で、「Space」を何度か押すと「やまだ」の文字が「ヤマダ」になります。ここで、確定せずに矢印キー「→」を押し「Space」を押すと、「たろう」が変換されます。「太朗」が表示されたら、確定してください。
くどいようですが、ここでもう一度、「やまだたろう」と打って「Space」を一度だけ押してみてください。「ヤマダ太朗」が一発で出たはずです。これを「辞書機能」と言います。一度、変換確定した漢字は「日本語入力用ソフト」の「辞書機能」が覚えてくれるのです。
|
Microsoft Windowsには、「IME」という日本語入力用ソフトが標準で搭載されていますが、ほかにも市販されている日本語入力ソフトがあります。一昔前に、「一太郎」というワープロソフトが有名でしたが、このソフトには「ATOK(エイトック)」という日本語入力用ソフトが付属していました。昔「ATOK」を使っていて、「IME」ではキー操作がやりにくいという方は、「ATOK」を入手してインストールしても良いと思います。 |
キーボードの上のほうに一列に並んでいる12個のキー(F1~F12)のことを、ファンクションキーと言います。これらに、日本語変換の重要な機能が割り当てられています。
|
・
F6・・・「ひらがな」に変換します。 ・
F7・・・「カタカナ」に変換します。 ・
F8・・・「半角文字」に変換します。(半角については、下に詳しく説明します。) ・
F9・・・「英数字」に変換します。 ・
F10・・・ローマ字に変換し、さらにF10を押していくと、大文字になったり小文字になったりします。 |
日本語入力モードで入力された文字は、全角文字といい、日本語をOFFにした状態で入力された文字(もしくは、F8キーで半角変換された文字)のことを半角文字といいます。
「3面の記事」と書きたいときに、普通に変換すると「三面の記事」となってしまいました。このようなときに、いちいち消してから書き直すのは面倒です。特に長い文章を打った後では、かなりイライラします。
消さずにうまく変換する方法は、矢印「→」(もしくは「←」)と、「Shift」+「矢印」(Shiftキーを押しながら矢印キーを押す)を使います。
「さんめんのきじ」と打った後、「Shift + ←」を使って変換範囲を変えて、「さんめんの記事」とします。ここで「さん」を変換して「3」として、「→」で変換位置を後ろにずらし、Spaceで変換しうまく変換されたら、確定します。
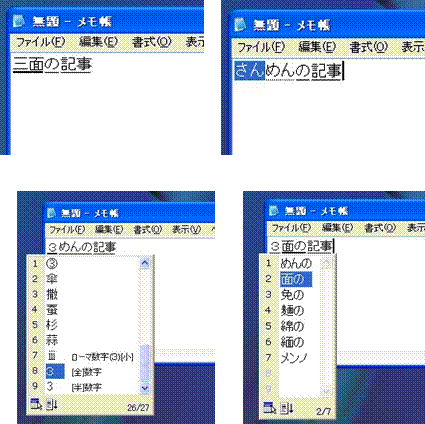
例えば、「〒」のような文字は「ゆうびん」と入力して変換すると表示されます。「〃」は「おなじ」を変換します。「あ゛ぁぁぁ」と打ちたいときは、「あ」と打って「だくてん」を変換します。「々」は私も読み方を知りませんが、「くりかえし」で変換するか、「佐々木」と打って、前後の文字を消します。