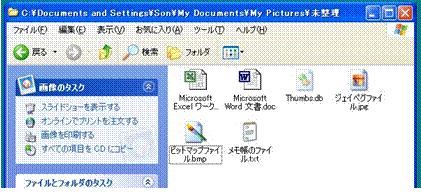ファイルをフォルダに小分けすると、後で便利です。このための方法を、フォルダを例にとって説明します。通常、新しいフォルダを作って、ファイルを各フォルダにコピー(もしくは移動)するという方法で、ファイルを整理します。
まず、マイピクチャを開いて下さい。
(ア) マイピクチャのウィンドウ窓の白い部分で、右クリックしてコンテキストメニュー{小メニュー}が現れたら、[新規作成]をポイントします。この横に現れる小メニューの中から、[フォルダ(F)]を選ぶと[新しいフォルダ]フォルダが出来ます。ここで、またウィンドウの白い部分を左クリックして(ア)に進んで下さい。
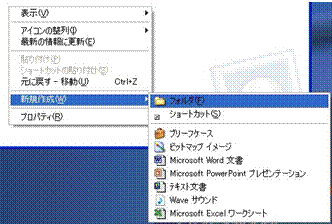
(イ) マイピクチャのウィンドウのメインメニューから、[ファイル(F)]を選んで、[新規作成]をポイントします。この横に現れる小メニューから、[フォルダ(F)]を選ぶと[新しいフォルダ(2)]フォルダが出来ます。また、ウィンドウの白い部分を左クリックして(ウ)に進んで下さい。
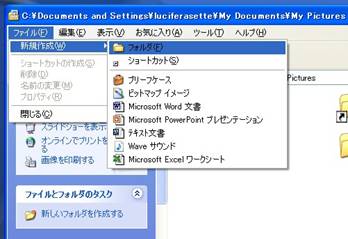
(ウ) マイピクチャのウィンドウの左側に、青い部分があります。ここに「ファイルとフォルダのタスク」がありますので、この中の[新しいフォルダを作成する]を選択します。これで、[新しいフォルダ(3)]が出来ます。また、ウィンドウの白い部分を左クリックして次に進んで下さい。
上のように、新しいフォルダの作り方は3通りあり、フォルダ名を変更せずに次々と新規作成すると、「新しいフォルダ(1)(2)(3)・・・」という具合に名前が付いていきます。3通り説明しますが、どの方法を使っても同じ事になります。
(ア) [新しいフォルダ]のフォルダ名を「旅行」に変更します。(「旅行」というフォルダがすでにマイピクチャの中にある場合は無理なので、「旅行1」とでもして下さい。)[新しいフォルダ]を右クリックして下さい。現れたコンテキストメニュー{小メニュー}から[名前の変更(M)]を選んで、このフォルダに付けたい名前を入力しますが、ここでは「旅行」と入力して下さい。これでうまく変更できないときは、もう一度最初からやり直して、[名前の変更(M)]を選んだ後で、余計にマウスをクリックしないように気をつけて変更してみて下さい。
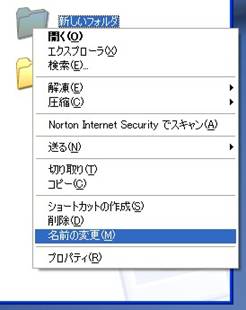

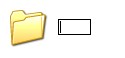
(イ) [新しいフォルダ(2)]をここでは左クリックをしてください。その後、メインメニューから[ファイル(F)]を選択し、現れたメニューから[名前の変更(M)]を選んで、このフォルダに付けたい名前を入力しますが、ここでは「沖縄旅行」として下さい。方法(ア)と同じく、これでうまく変更できないときは、もう一度最初からやり直して、[名前の変更(M)]を選んだ後で、余計にマウスをクリックしないように気をつけて変更してみて下さい。
(ウ) [新しいフォルダ(3)]をここでも左クリックして下さい。その後、ウィンドウの左側にある青い部分{ユーティリティ便利メニュー}の中から、「ファイルとフォルダのタスク」を探して、この中の[このフォルダの名前を変更する]を選択し、このフォルダに付けたい名前を入力しますが、ここでは「北海道旅行」として下さい。これでうまく変更できないときは、もう一度最初からやり直して、[このフォルダの名前を変更する]を選んだ後で、余計にマウスをクリックしないように気をつけて変更してみて下さい。
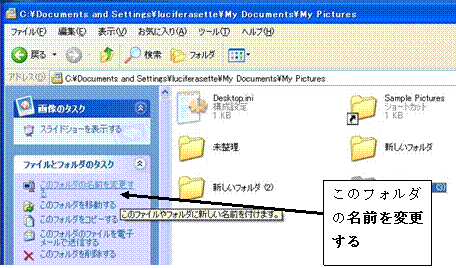
上では、フォルダ作成と名前の変更を2段階に分けて説明しましたが、普通は一気にしてしまいます。手順ですが、フォルダを新規作成して、このときに自動的に付けられるフォルダ名の「新しいフォルダ」が青色に反転表示されているはずです。これを、BS(Back Space(バックスペース))キーなどで消して、新しい名前を打ち込めば出来ます。
(a)と(b)の操作を行ったそのままの状態で、次の『(2)フォルダやファイルの、コピーと移動』に進んで下さい。
|
フォルダの作り方を上で記しましたが、「ファイルの新規作成はどうなの?」ということを説明します。フォルダの新規作成は、空の袋(もしくは箱)のようなものを新しく作る作業でした。ファイルの新規作成は、パソコンの立場から考えれば、「ファイルの中身はなんでしょう?」となるわけです。ファイルの種類や中身を指定してやらないと、ファイルは作れないのです。(→(参考)フォルダについて、もっと詳しく)) <ファイルとは?>や、(豆知識)<ファイルについて、もっと詳しく>で少し説明していますが、ファイルには画像ファイルや、動画(映像)ファイル、文書ファイル、プログラムファイルなど、種類が無数にあり、中身によって作り方が全く違います。画像ファイル作成には、カメラやスキャナや、お絵かきソフトなどが必要です。プログラムファイルを作るためにも、そのためのソフトが必要なのです。デジカメで写真を撮ると、デジカメの中のソフトが自動的に動き出して、カメラで捕らえた静止画から画像ファイルを作ってくれるのです。この画像ファイルが、デジカメの中のメモリに保存されます。また、文書作成用のソフト(メモ帳、ワードなど)もそれぞれのソフトによって全く違う作り方で、ファイルを作り出します。
|
ファイルのコピーや移動というのは、フォルダやファイルを、あるフォルダから別のフォルダに移すことをいいます。同じフォルダには、同じ名前のフォルダやファイルを入れることは出来ません(厳密に言うと、ファイルの場合、ファイルの種類が違っていれば同じ名前のファイルでも同じフォルダに入れることが出来ます)。
つまり、同じフォルダ内でのコピーや移動というのは、あり得ません。また、「コピー」とは、あるフォルダ(ファイル)と同じものを別のフォルダにも作るということで、「移動」とは、「コピー」した後で元あった場所のフォルダ(ファイル)を消してしまうことです。
(→(豆知識)<コピーと移動の違い>)
フォルダのコピー(や移動)も、ファイルのコピー(や移動)もだいたい同じなので、ここでは、上の「(1)フォルダの作り方」で作った「旅行」「沖縄旅行」「北海道旅行」の3つのフォルダを使って説明します。
マイピクチャを開いて、「上へ」のボタンを押して下さい。マイドキュメントが開かれているはずです。ここでマイピクチャやマイミュージックなどのアイコンの形は、先程作成した「旅行」フォルダなどのアイコンの形とは違うと思います。このような特殊なフォルダは、システムの都合上、移動させたり削除出来ないので、気をつけて下さい。
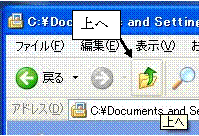
(ア) コピー&ペースト(コピペ)で切り取りを使って、移動を説明します。「沖縄旅行」「北海道旅行」の2つのフォルダを「旅行」フォルダの中に移動してみます。「沖縄旅行」フォルダをクリックして下さい。
次に、Ctrlキーを押しながら「北海道旅行」フォルダをクリックして、「沖縄旅行」か「北海道旅行」のどちらかの上で右クリックをして下さい。現れた小メニューから[切り取り]を選ぶ(コピーの場合は[コピー]を選ぶ)と、クリップボード(クリップボードはパソコンのメモリの中にあります。)に複写されます。
ここで、切り取ったフォルダは半透明になっているはずです。そして、「旅行」フォルダを右クリックして現れた小メニューから[貼り付け]を選びます。([貼り付け]は、「旅行」フォルダを開いてからウィンドウの白い部分で右クリックしてして小メニューから[貼り付け]ても同じです。)
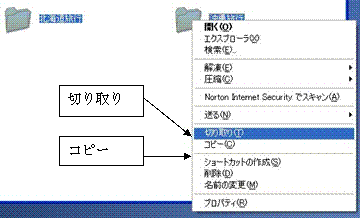
(ア#) 上の(A)と同じように、Ctrlキーを使って「沖縄旅行」と「北海道旅行」を選択した後、メインメニューから[編集(E)]を選んで[切り取り](コピーの場合は[コピー])をクリックして、「旅行」フォルダをクリックした後で、メインメニューから[編集(E)]-[貼り付け]とする方法もあります。([貼り付け]は、「旅行」フォルダを開いてから、メインメニューから[編集(E)]-[貼り付け]としても同じです。)
(イ) ドラッグ&ドロップ{クリック引き}を使って、移動をしてみます。今、マイピクチャに「旅行」フォルダがあり、「旅行」フォルダの中に残り2つのフォルダが入っている状態です。ここで、「旅行」フォルダを「マイドキュメント」に移動してみます。「マイピクチャ」と、「マイドキュメント」の2つの窓を並べて表示させて下さい。
![]() 2枚の窓を同時に開くため、まず「マイピクチャ」を開いて、「旅行」フォルダのフォルダアイコン{ロゴ}が見えている状態にします。このまま、もう一枚新しい窓として「マイドキュメント」を開きます。「旅行」フォルダが邪魔な場合は、これを最小化ボタンで窓を隠してしまうか、窓枠を移動してから「マイドキュメント」を開いて下さい。
2枚の窓を同時に開くため、まず「マイピクチャ」を開いて、「旅行」フォルダのフォルダアイコン{ロゴ}が見えている状態にします。このまま、もう一枚新しい窓として「マイドキュメント」を開きます。「旅行」フォルダが邪魔な場合は、これを最小化ボタンで窓を隠してしまうか、窓枠を移動してから「マイドキュメント」を開いて下さい。
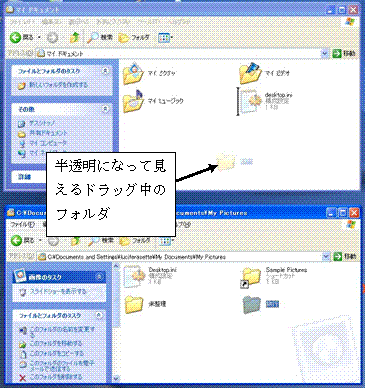
半透明になって見えるドラッグ中のフォルダ
次に、これら2つのウィンドウ窓をタスクバー{タスク切り替えバー}などで切り替えながら、最大化でも最小化でもなく中途半端なサイズのウィンドウにします。方法は、最大化されている場合は「元に戻す(縮小)」ボタンを押します。これで、窓枠がサイズ変更可能になります。
そして、マウスをウィンドウの角に持って行くと、矢印のマークが斜めになって表示されますので、ここをドラッグして動かし、窓枠サイズを調節して下さい。また、タイトルバー(ウィンドウの上端の青い部分)をドラッグすれば、サイズを変えずにウィンドウ位置を移動できます。このような作業をして、マイピクチャとマイドキュメントの2つの窓を画面上に並べて表示して下さい。2つのウィンドウは少々重なっていてもかまいません。
「旅行」フォルダを選択して、右クリックボタンを使ってドラッグして、マイドキュメントのウィンドウの白い部分で右クリックボタンを放します(ドロップ)。(このドロップをするとき、マイドキュメントの中の他のフォルダの上にドロップしてしまうと、そのフォルダの中に移動してしまいますので注意して下さい。)
そうすると小メニューが現れますので、[ここに移動(M)]を(コピーをするときは[ここにコピー(C)]を。操作を取り消したいときは[キャンセル]を。)選択します。
また、左クリックボタンを使ってドラッグしても移動やコピーが可能ですが、状況によって「移動」か、「コピー」(もしくは「ショートカットの作成」)かが勝手に決められてしまいますので、右クリックの方が自分で選択できて便利です。

(ウ) マイドキュメントを開いて下さい。先程の「旅行」フォルダがあるはずなので、これをクリックして選択した状態にします。
そして、マイドキュメント窓内の左の青色領域{ユーティリティ便利メニュー}にある「ファイルとフォルダのタスク」から[このフォルダをコピーする]をクリックして下さい。すると、フォルダのツリー表示{フォルダの枝分かれ表示}が出てきます。スクロールしてこのツリーの一番上を見ると、「デスクトップ」「マイドキュメント」「マイコンピュータ」と並んでいるはずです。ここの「マイドキュメント」のアイコン{ロゴ}の左に+のマークがあるので、この+マークをクリックすると、マイドキュメントのツリーが開いてマイドキュメント中のフォルダが下に並びます。ここから「マイピクチャ」(特殊なアイコンマークで表示されます。)を選んで[コピー]ボタンを押します。小さなウィンドウなので下にスクロールさせる必要があるかもしれません。また、「マイピクチャ」を選択するときは、+マークではなくフォルダアイコンかフォルダ名をクリックして下さい。これで、コピー完了です。

マイドキュメントの「旅行」フォルダと、マイピクチャの「旅行」フォルダのどちらにも、「沖縄旅行」「北海道旅行」の2つのフォルダが入っているはずです。このままの状態で、『(3)フォルダやファイルの削除』に進んで下さい。
削除とは文字通り、指定したフォルダやファイルを消してしまうことですが、フォルダを削除するとそのフォルダ内のファイルも全て削除されますので、注意して下さい。それから通常、削除したファイルやフォルダは、デスクトップ上のごみ箱の中に保存されますが、ゴミ箱が一杯になると自動的に完全焼却されていきます。また、大きすぎるファイルはごみ箱に入りきらずに一気に消滅することがあります。
(ア) マイドキュメントの「旅行」フォルダを右クリックして、現れた小メニューから[削除(D)]をクリックして下さい。削除の確認が出てきたら、[はい]を押して下さい。これで「旅行」フォルダ内の「沖縄旅行」「北海道旅行」フォルダも同時に削除されます。
つまり、フォルダを削除すると、その中身も同時に消えてしまいます。注意して下さい。
(ア#)マイピクチャの中の、「旅行」フォルダも開いて下さい。「沖縄旅行」だけを選択し、メインメニューから[ファイル(F)]-[削除(D)]とクリックして下さい。削除の確認が出てきたら、[はい]を押して下さい。
(イ) マイピクチャの中の、「旅行」フォルダを開き、「北海道旅行」フォルダのフォルダアイコン{ロゴ}が見える状態にします。そして、デスクトップ{デスクトップ机板}上のゴミ箱アイコン{ロゴ}が見えるように、ウィンドウサイズかウィンドウ位置を調節して下さい。「北海道旅行」フォルダを通常の左ドラッグ{クリック引き}でゴミ箱の上にドロップして下さい。削除されます。
(ウ) [上へ]ボタンでマイドキュメントの表示に移って、「旅行」フォルダを選択し、ウィンドウ左の青色領域{ユーティリティ便利メニュー}にある「ファイルとフォルダのタスク」から[このフォルダを削除する]をクリックして下さい。削除の確認が出てきたら、[はい]を押して下さい。
通常、削除したファイルやフォルダはデスクトップ{デスクトップ机板}上のごみ箱の中に、ごみ箱が一杯になるまで保存されます。
ごみ箱を開くと、「旅行」フォルダが2つと、「沖縄旅行」「北海道旅行」フォルダがあるはずです。
(ア) 「沖縄旅行」フォルダを右クリックして、現れた小メニューから[元に戻す(E)]をクリックして下さい。ここでマイピクチャを開くと、削除したはずの親フォルダである「旅行」フォルダも復活し、それを開くと「沖縄旅行」が復活しているはずです。
つまり、フォルダを復活させると同時に入っていた中身も復活します。
(ア#)ごみ箱の「北海道旅行」フォルダを選択して、メインメニューから[ファイル(F)]-[元に戻す(E)]とクリックして下さい。これで、マイピクチャの「旅行」フォルダの中に「北海道旅行」フォルダが復活します。
(イ) ここで、ごみ箱に「旅行」フォルダが2つ存在していると思いますが、それぞれの上にマウスを持って行けば、元の場所が表示されます。「C:\…….(略)…….\My Documents」がマイドキュメントから削除したもので、「C:\…….(略)……\My Documents\My Pictures」がマイピクチャから削除したものです。このうち、マイドキュメントから削除したものを復活させますが、元のマイドキュメント内にではなく、デスクトップ上に復活させてみます。この「旅行」フォルダをドラッグ{クリック引き}して、デスクトップ上でドロップして下さい。復活したデスクトップ上の「旅行」フォルダを開くと、元々の中身である「沖縄旅行」「北海道旅行」フォルダがちゃんと入っているはずです。
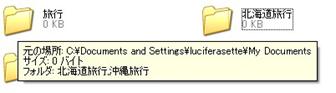
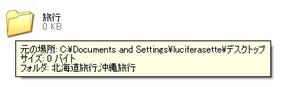
(ウ) ごみ箱を開いた状態で、デスクトップ上に復活させた「旅行」フォルダを、ごみ箱ウィンドウ内にドラッグ&ドロップで捨てて見て下さい。ごみ箱のこの「旅行」フォルダにマウスを合わせると、元の場所は「C:\……(略)……\デスクトップ」と表示されます。こんどは、この「旅行」フォルダを選択して、ウィンドウ左側にある青い(ユーティリティ便利メニュー)領域の「ごみ箱のタスク」から、[この項目を元に戻す]をクリックして下さい。デスクトップ上に復活します。
ここまでに作成、復活したフォルダは、お好みの方法で、全てゴミ箱に捨ててしまって下さい。
ゴミ箱の中身は時々、完全に焼却して下さい。完全焼却した物を復活させることは出来ません。これにも何通りか方法がありますが、どの方法を使っても同じ事です。
(ア) デスクトップ{デスクトップ机板}上のごみ箱アイコンを右クリックして、現れたコンテキストメニュー{小メニュー}から[ごみ箱を空にする(B)]をクリックする方法。(ゴミ箱が空になっている状態では、選択できません。)

(イ) ごみ箱を開いて、ウィンドウ内の白い領域で右クリックして、現れた小メニューから[ごみ箱を空にする(B)]をクリックする方法。(ゴミ箱が空になっている状態では、選択できません。)
(ウ) ごみ箱を開いて、メインメニューの[ファイル(F)]から[ごみ箱を空にする(B)]をクリックする方法。(ゴミ箱が空になっている状態では、選択できません。)
(エ) ごみ箱を開いて、ウィンドウ内左側の青い領域{ユーティリティ便利メニュー}の「ごみ箱のタスク」から、[ごみ箱を空にする]をクリックする方法。(ゴミ箱が空になっている状態では、表示されません。)
(参考)フォルダやファイルの削除時にShiftキーを押しながら削除すると、ゴミ箱には入らずに完全削除されますが、初心者はあまり使わない方が良いかもしれません。