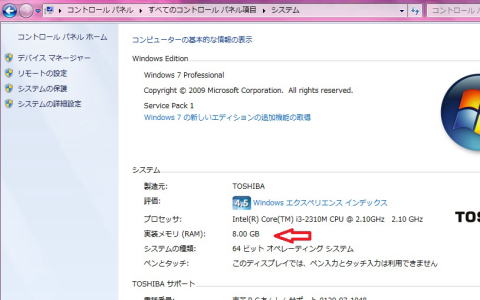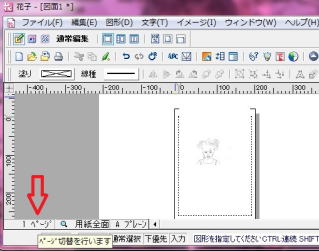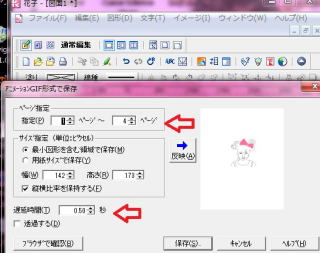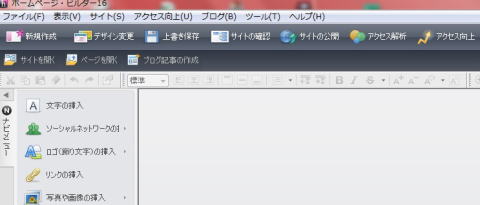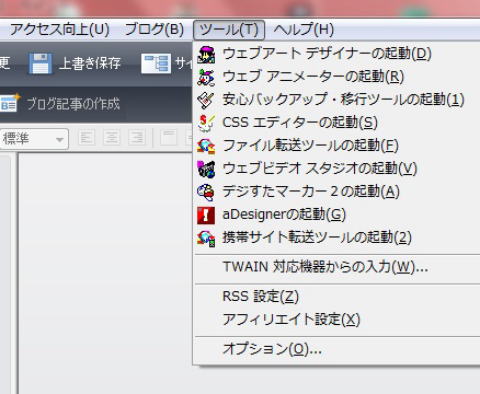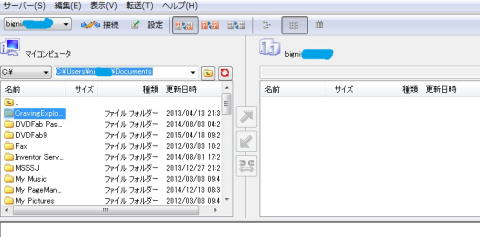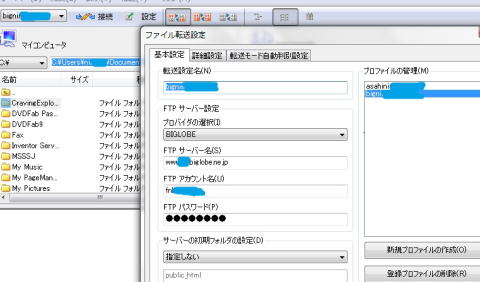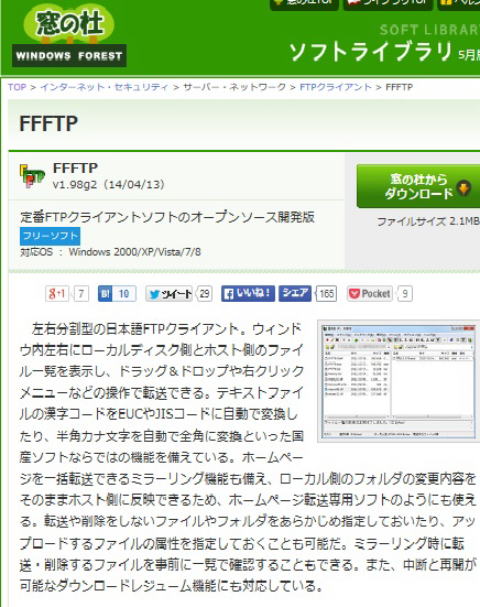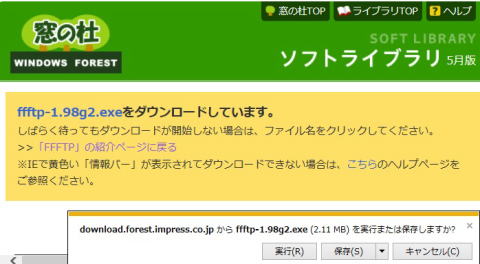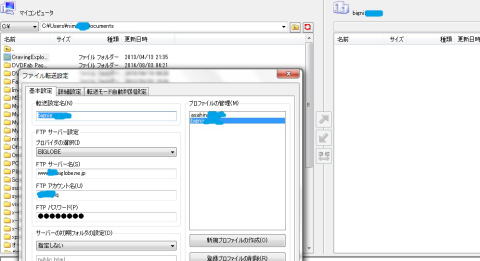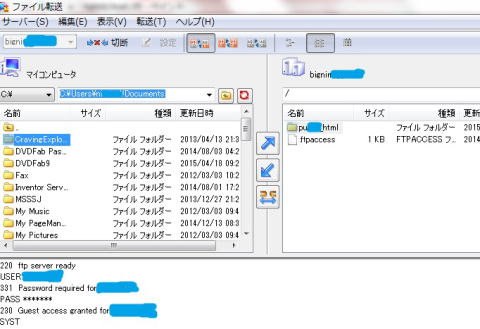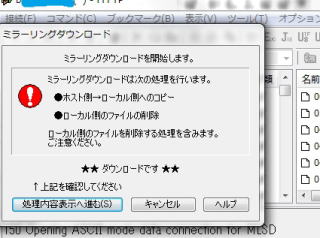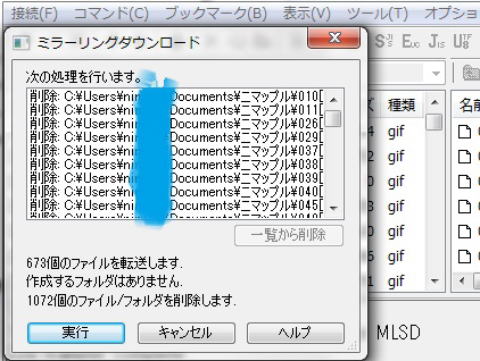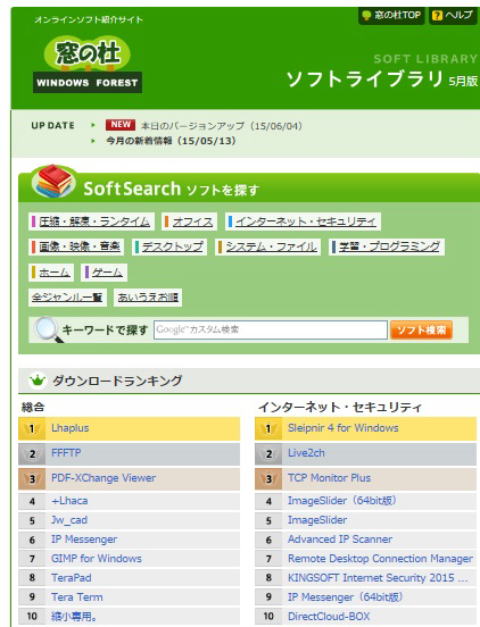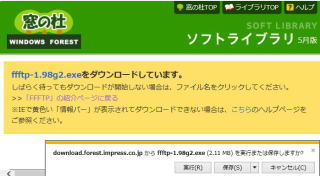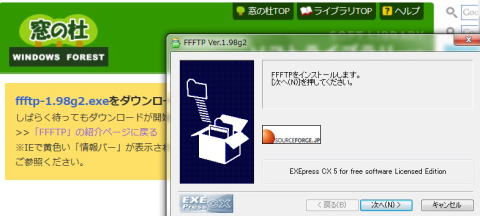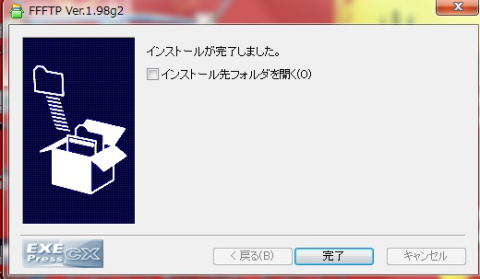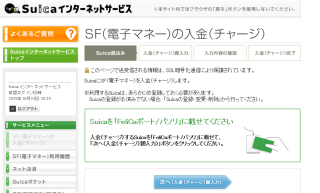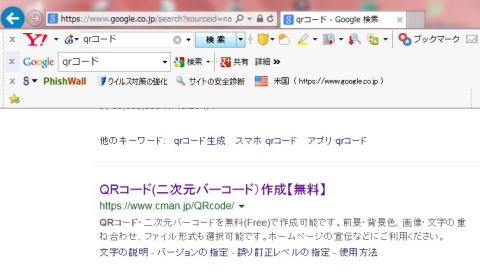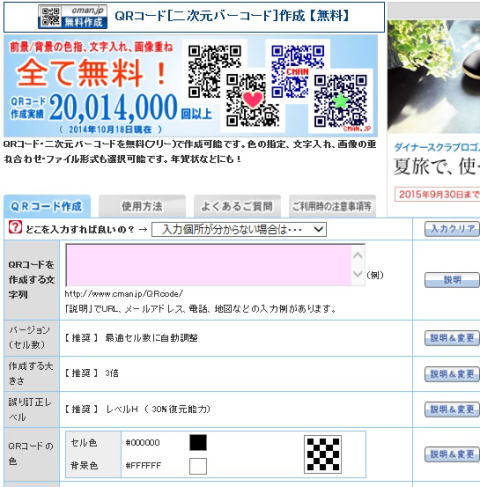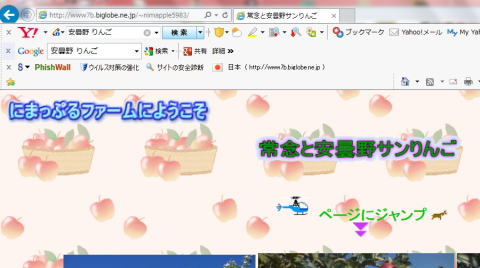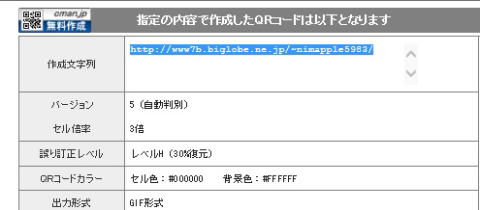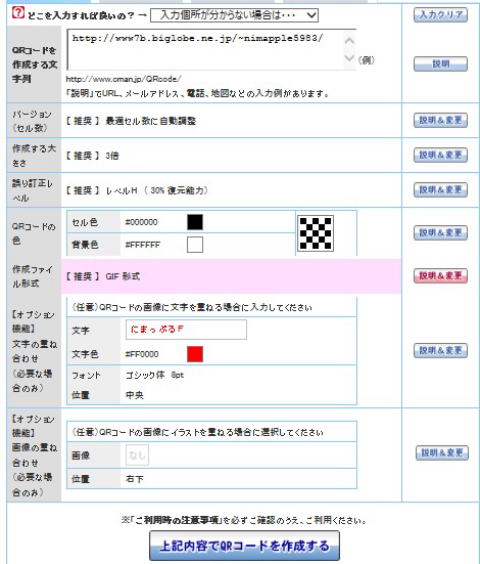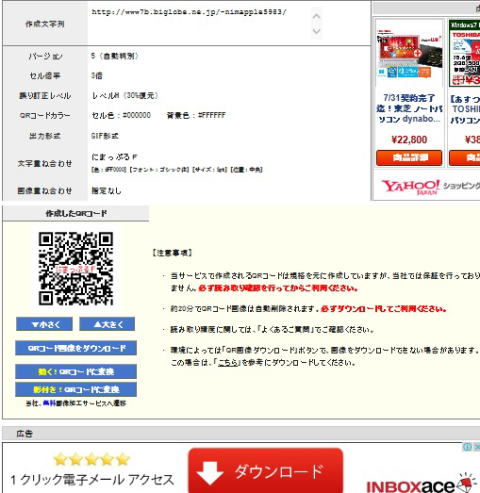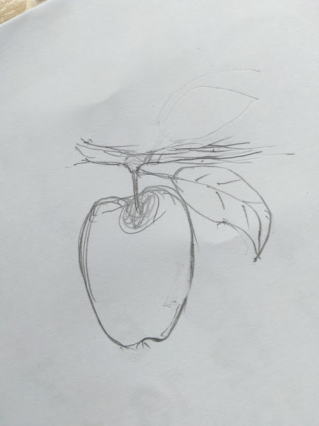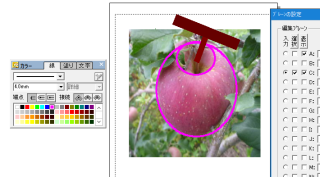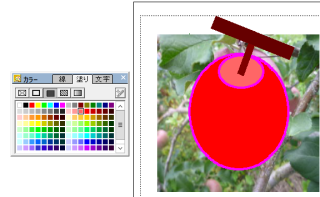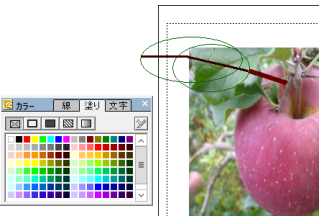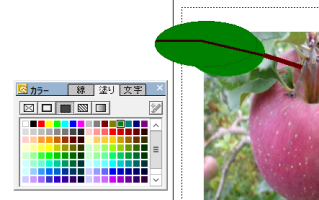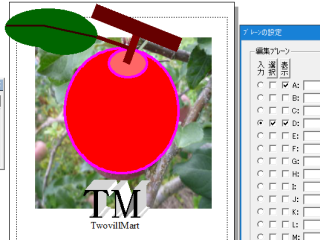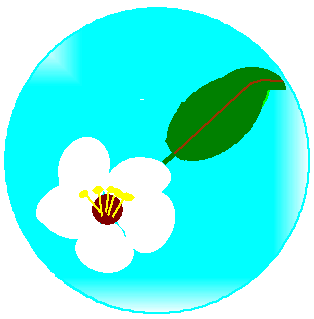PCのメモリって何?
一時記憶の容量です。パソコンに、エクセルだとか、ワードとか複数立ち上げて画面に出しますが、その時のソフトの作業をする時に一時記憶して
作業が出来るようにする物、メモリが大きいと、いくつもの作業を同時に行っても、その作業がさくさくと動くというもの、
この打ち込みも記憶されていて、登録するまで、記憶していてくれるのだ。特に複雑な作業、CADとかもその作業を覚えていてくれるので、
一時記憶容量が大きいことはありがたい。色んな作業をする人で、パソコンの動きが悪い人はメモリを大きくしよう。
ここで、自分のメモリがいくら入っていて、空きスロットがいくつで増設可能なパソコンであるか、ってことが大切なんだけど、
増設できない仕様なら、最初から、駄目なんだけど、結構説明書に載ってる場合が多いので、ごく一般な作業ともいえます。
でも、パソコンの裏のビスをはずしてどう蓋をずらすのか、メモリボードは2つの爪で角を保持してる場合、爪の引っ掛けをボードから離して
ボードを引っ張ろうとするとちょっときつかったりすると、これで外れるのかとか、はめるのも、どのくらいの力で、どこまで刺せばいいのか
やっぱり具体的にわからなくて、壊れてしまうのが、怖い、大体こういう作業は初めてがおおいので、経験値のなさが不安の元である。
ここで、一時記憶はメモリで、他には、と言うと、パソコンのCドライブに保存(ファイル保存)は内部記憶装置(内部ハードディスク)これは、
例えば250G(ギガバイト)とかいいます。これに対して外部記憶装置、外にUSBプラグをつないで、記憶するもの1T(テラ)とか、USBメモリ
や、CD、DVDドライブとか、少し昔ですが、MOドライブってのもあります。スマホなどはストレージとか、ハードヂスクのように振動に弱い構造
に対応したものを使ってる
自分のパソコンのスペックを見たい時は、スタートメニューのコンピューターのシステムプロパティーにあります。
ツービルは確か2G標準を8Gまでできたので、2G1枚を4G2枚購入(NET)して、8Gにしました。メモリは純正じゃなかったら、数千円で買え
たと思います。
東芝パソコンに入ってた2Gのメモリ 今余ってます。 DVDドライブ


外部記憶の2Tのハードディスク USBメモリ


MOドライブ

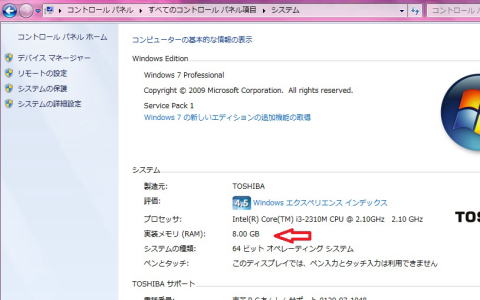


マイコンピュータで作ったホームページをウェブ上に載せて、みんなに公開するには
ホームページのデータを、プロバイダ(biglobeやniftyなどのインターネット接続企業)のホームページ用のサーバーに
移す(アップロード)必要があり、その作業は、ホームページビルダーなどでは通常の流れで行われてます。
でも、案外使われないのが、サーバー側に移したデータを見たり、サーバーにある、自分のホームページデータを
自分のパソコンに移したり(ダウンロード)する作業です。
それは、何の為かというと、自分のパソコン内のデータ整理をしてる時誤ってホームページのデータを削除してしまった時、
単身赴任などで、パソコンを2台所有していて、そこで、最新のデータを、パソコン内のcドライブなどに取り込んで
文章更新したいとき、最新データは、作業終了後にホームページデータの入ったフォルダをUSBに移して、
もう一台のCライブの同じフォルダに上書き更新する方法もあるが、ここでは、直接プロバイダーのサーバーとマイコンピュータ>
で、ファイルを移す方法を記載します。
ホームページのデータをアップするには、プロバイダーのホームページ用のサーバーを使える権利がないと駄目ですが、
インターネットプロバイダーによって、色々なサービスに違いがあって、無料で使える権利があります。
たとえば、BIGLOBEや、アサヒネットなどホームページ100Mまで無料とか、メールのアカウントが5つ無料とか
色々サービスが違います。
無料を利用したいです
ここでは、プロバイダー側サーバーに入れた最新データを、マイコンピュータのホームページのデータの入ったフォルダーに
移す作業を記載します。
最初に、一般に使われてるホームページビルダーという、市販のホームページ簡単作成ソフトです
まず、デスクトップ画面のホームページビルダーのショウートカットをクリックして、ソフトを起動します。

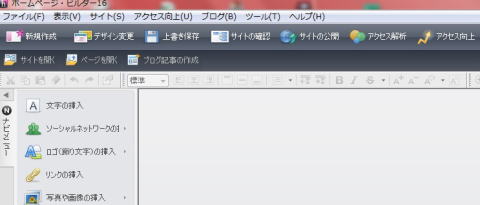
メニューの中の ツール をクリック
プルダウンの ファイル転送ツールの起動 をクリック
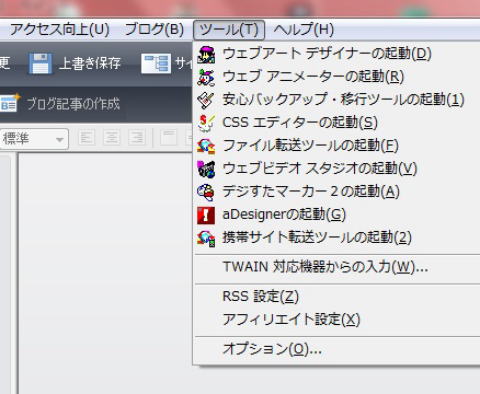
右側にマイコンピュータの一覧、右側がプロバイダーのサーバーの表示
がでてきます。
これって、ソニーのウォークマンと、マイコンピュータをXアプリで接続した感じと同じ
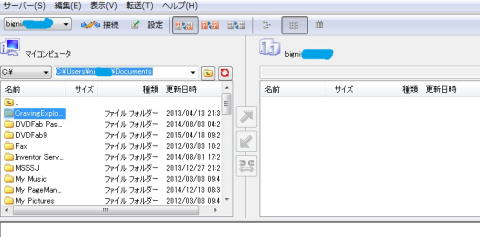
メニューの設定ボタン右の ファイル転送設定 をクリックすると、最初にホームページのサーバー設定の
画面が出る、FTPサーバー名、FTPアカウント名,FTPパスワード名とか、
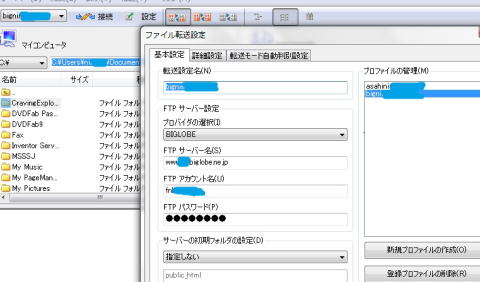
そして、転送をボタンを押すと、右側のサーバーの中身のフォルダが表示される。

右の一覧のフォルダをクリックすると、ホームページのファイル一覧が表示される
左も、マイコンピュータのCドライブの中の、ホームページフォルダを選んで、開くと
左右同じフォルダの中身を転送できる状態になる

ここで、同じJIFファイルである006[1]の日付に注目すると、マイコンピュータ2010/11/06で
ホストは2014/12/06でホスト側が新しい。
転送日だけの違いなのかも知れないが、更新されたものかも知れない
2台のパソコンで、同じホームページを更新していきたいときには、
ホスト側が、最新であるから、ホストのデータをマイコンピュータ側に
移動して、パソコン内のホームページ内容を更新して、サーバーに
更新を転送していくと、最新を保持できていくのである。

006のホストのデータを、マイコンピュータにダウンロードしたところ、
マイコンピュータの006の日付が変わってます。ダウンロードした日2015/05/06となる
こうして、最新を写すことができる。

つぎに、フリーソフトを使って、ファイル転送の仕方
フリーソフトをダウンロードする。
FTPソフトを自分が、良く利用している窓の杜から、取るため検索する
FFFTPをフリーソフトであることを確認してダウンロードする。
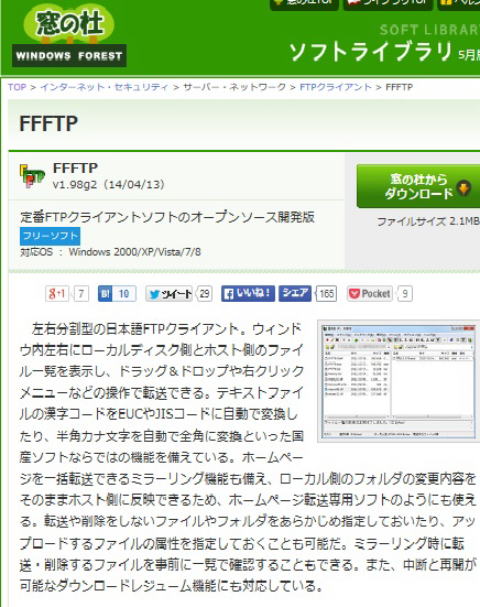
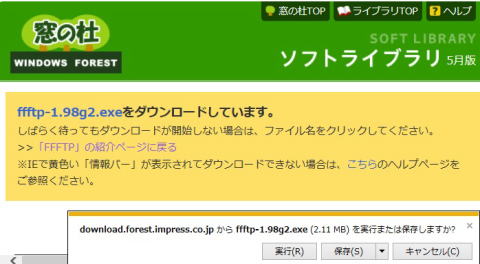
ダウンロードしたソフトのデスクトップに出来たFFFTPショートカットをクリックする。

ホストへの接続設定をする。
これは、ホームページビルダーと同じ
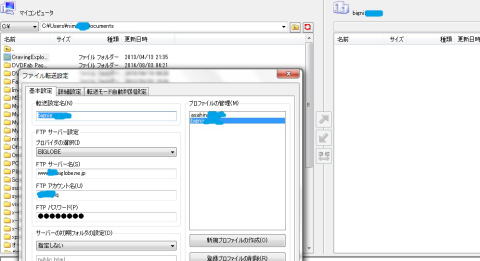
接続すると、ホームページビルダーのように、左がマイコンピュータの一覧、
右がプロバイダーサーバーのファイルが入ったフォルダがわかる
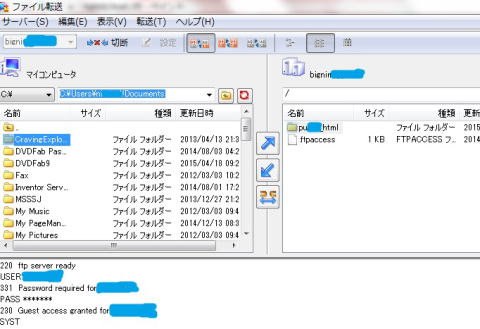
ホスト側のフォルダをクリック

ここは良くわからないが暗号化状態ははい

ホスト内フォルダが表示される

フォルダを開くとホームページのファイルが存在する。

ダウンロードかアップロード選択

ここではミラーリングダウンロードを選択
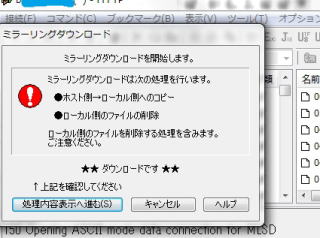
ダウンロードする、一覧が現れる
これを一気にダウンロードするかである。
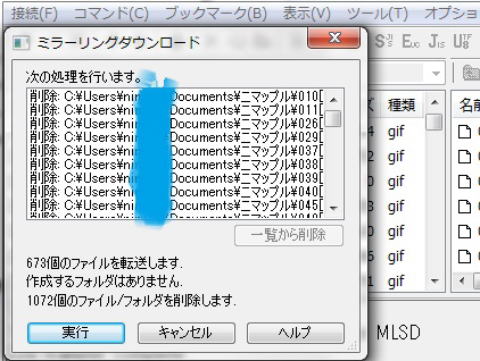
こうしてプロバイダーホストに入っているホームページファイルを自分のパソコンに複写
出来るのだ。
ここで、フリーソフトのダウンロード手順を示そう。
FFFTPダウンロードまで
ソフトを扱ってるサイトここでは窓の杜というところを利用する。
ソフトの種別から必要な物を選択する。
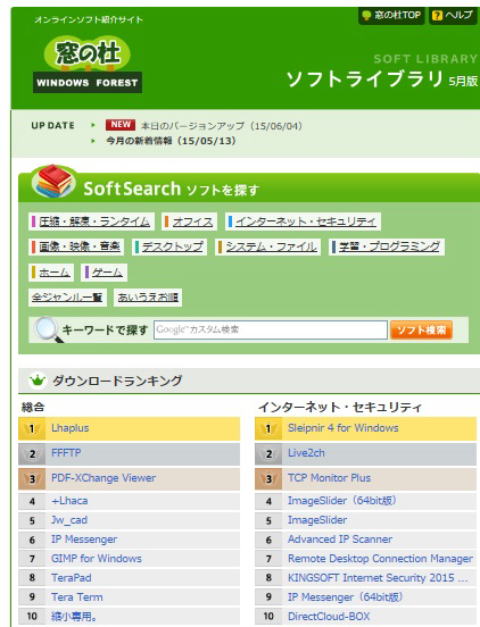
FFFTPも2位にランクされてる。
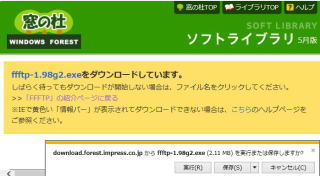
選らんでダウンロードの操作に入る
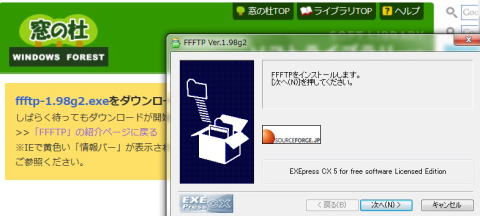
画面に従い次へで進める


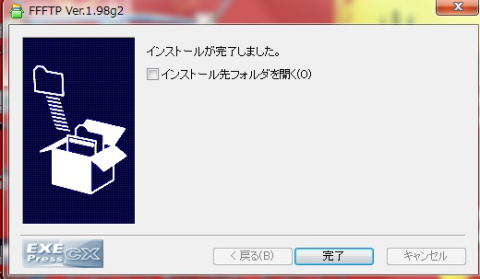
ダウンロードが完了すると、パソコンのデスクトップにアイコンが表示される。

おまけ/
パソコンのホームページ作成(ページ編集)画面上には画像があるものを、プロバイダサーバーに
転送したのに、ウェブ上でみると画像が出ないケース(ホームページビルダーでのこと)
ファイル名に漢字が使われてるケースが該当します。
最新版は改善されてるかどうかです。昔はソフトはアイビーエムでした、最近はjustsistemですから
その違いがあるか、
マイコンピュータ編集画面

ウェブにアップされた時、画像が×になって表示されません。

その時引用した画像です。

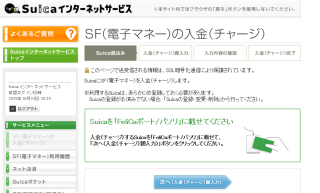
画像.jpg
ファイル名に漢字が入ってます。
これは、gazou.jpg というアルファベットにして写真登録して、ページ上に挿入するとweb上でも写真が表示されます。
ホームページの文とか、写真が収まってる、マイコンピュータのフォルダ内の写真を整理してしまって
文章は残ってる場合も、ホームページ編集画面の写真位置に×がつく場合はありあせります。
その場合その状態をプロバイダーサーバーに転送更新しなければ、写真データは、サーバーに残ってる
ので、上記操作で、取り戻せます。(実際にある話)

 。
。
ここでは、無料ソフトを使います。
QRコードと検索すれば、最初の方に出てきます。
cmanというところの無料ソフトです。
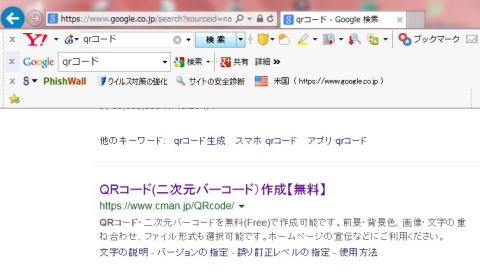
これを開くと作りたいQRコードの入力画面になります。
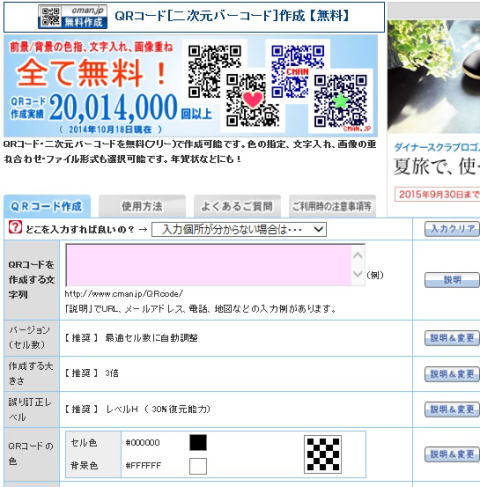
作成する文字でも、ホームページの先でも良いので入力します。
ここでは、にまっぷるファームのホームページのHTTPをいれてみます。
手打ちでなく、ホームページを開いて、左上のアドレスhttp//〜をコピーして貼り付けます。
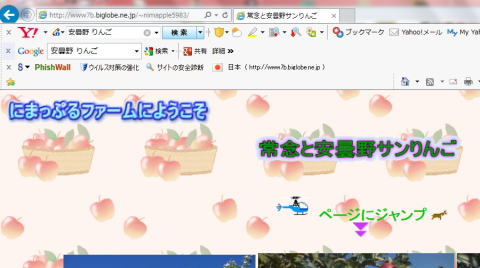
コピーを貼り付ける これにまっぷるファームホームページ
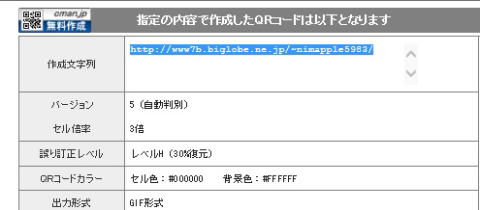
次にQRコードに入れたい文字を入力 にまっぷるF を入れる
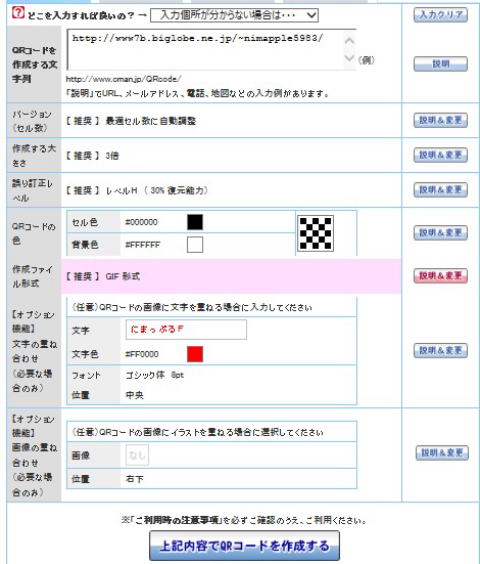
上記内容でQRコードを作成するぼたんを押すと、にまっぷるファームのホームページにいくQRコードが出来る
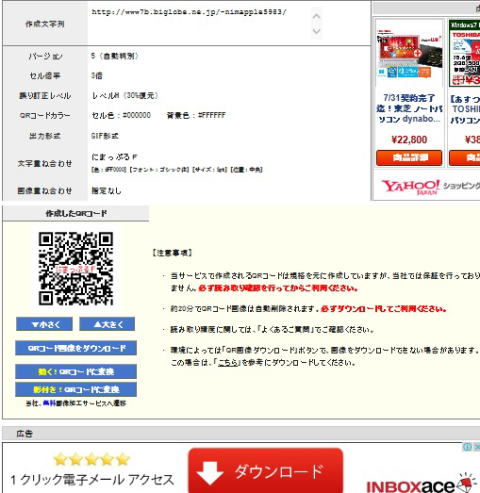

cmanで作成しました


用意するもの:探求心
まず、素人ですがロゴのイメージを考える。
自分だとりんごを販売する店舗を考える
商品は「りんご」だからりんごをイメージする。
店舗はツービルマートだからだからTwovillMartのTとMを関連ずけられないか考えて下手なイラストを書く
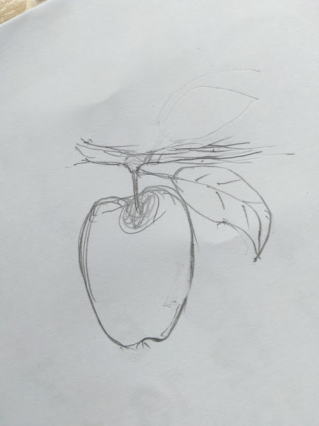
 これをロゴにしていく
これをロゴにしていく
今はイラストレータとかいいソフトあるが、自分は2004年の「花子」のソフトを使う。
まずは花子にイメージに近いりんごの写真をとりこむ
ここは画層という機能を使う。
画層とはその名の通りシートの重ねあわせである。
Aページに写真をいれてBぺーじにトレース紙を載せて写真を写し取るということだ
ロゴなのでここはシンプルに直線と円と楕円を使って描く。

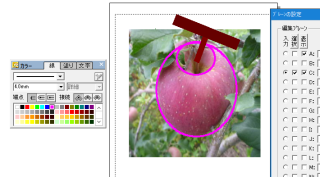
色づけ
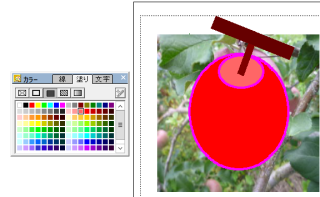
葉を楕円と直線で作る
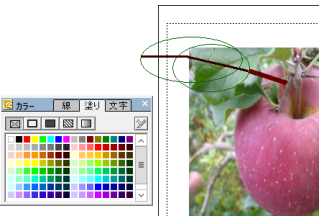
色づけする
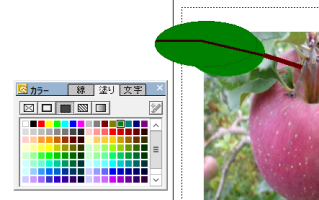
ツービルマートのイニシャルを作る

全部の画層を重ねる
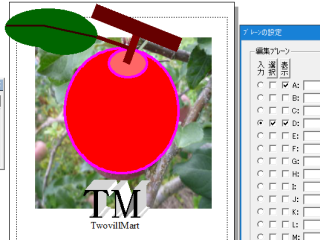
写真画像を非表示にして出来上がり

つづいて農家の普段着や雑貨を扱うお店、姉妹店ファイブペタルズの商標作成。これも写真から楕円と円と直線だけで作ります。
NETSHOP開店まじかです。まじか、よろしくお願いします。
ちなみにりんごの花びらは5まい、これをファイブペタルズといいます。







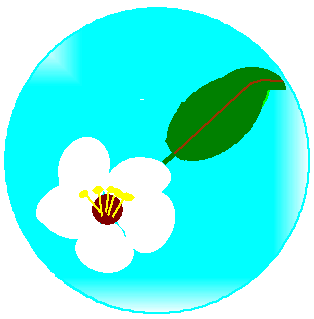
完成