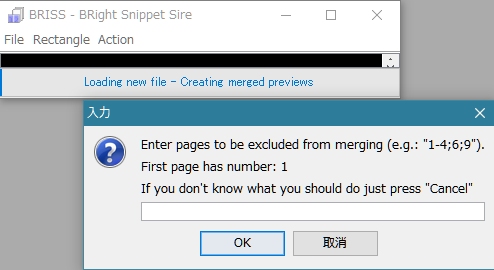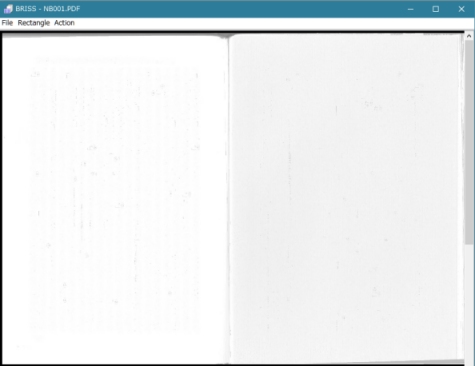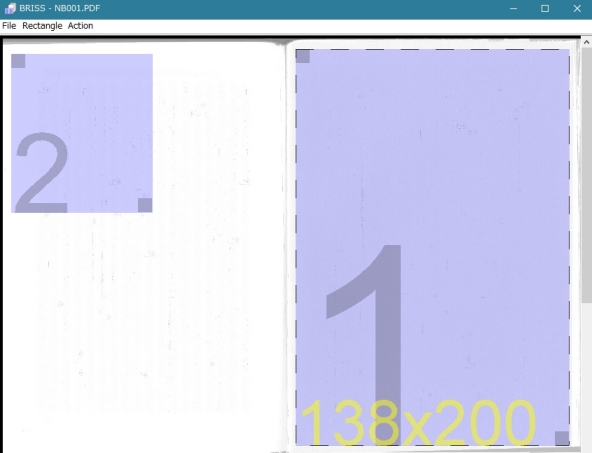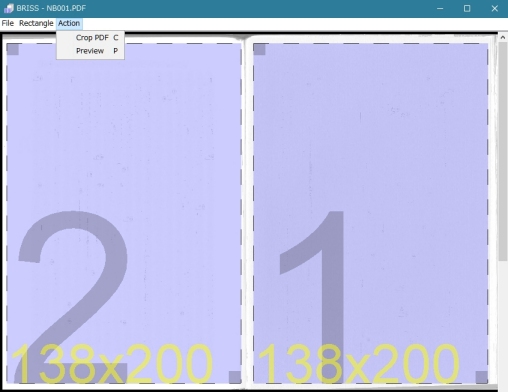作業ツールボックス
日々の作業で助かっているツールを紹介します。★Windows10 (64bit) で動作しているものです。
◆ファイル保存のたびに、自動で古いファイルを追加保存してくれるツール
ワープロやエディタでは、たいてい、オプション設定で、ファイル保存の際、更新直前のファイルをバックアップ保存できるようになっています。しかし、保存をくり返すと、バックアップファイルもどんどん更新されてしまいます。
ところが、原稿作成をしているうちに、しばらく前のファイルの内容を確認する必要が出てくることもあります。プロクラムを書いてテストランをくり返しているときは、なおさらです。こういうファイルの世代管理の必要に応えてくれるツールが欲しいところです。色々ありますが、私は Lazulite というアプリを使っています。
同じ日付の場合は、日付のついた同一フォルダ内に連番を付加したファイル名で次々に保存され、日付が変わると、新しい日付フォルダに蓄積されていくよう、設定することができます。
◆PDFで校正作業をする
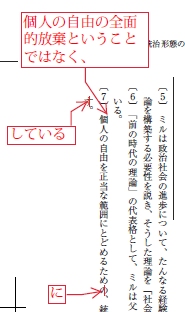 ミル『代議制統治論』の翻訳で初めて、プリントアウトの校正刷ではなく、PDFを使って校正をすることを試みました。
ミル『代議制統治論』の翻訳で初めて、プリントアウトの校正刷ではなく、PDFを使って校正をすることを試みました。
紙の校正刷に赤ペンで校正するという昔からのやり方だと、いったん赤ペンで記入したものをあらためて修正すると、とても見づらくなります。修正をくり返すのに限度があることで、作業が妥協的になるのは嫌だな、と思っていました。
版組修正の担当者の方にとっても、ごちゃごちゃして見づらくなり、作業全体の遅れにもつながります。
Acrobatの【注釈】ツールを使ってみました。これなら、追加・消去・再修正が、納得のいくまで何度でもできます。PDF-XChange Viewerを使ってもいいと思います。
これからも、機会があれば、校正作業はこれで行こうと思っています。
◆紀要論文のコピーなど、見開き2頁分が1画面になっているPDFを分割するツール
紀要論文や本をフラットスキャナで記録すると、見開き2頁の文書になりますよね。
ところが、横書きでも縦書でも、見開き2頁分のものをふつうの横長ディスプレイで表示すると、「字が小さすぎて読めないっ!」ということになります。
なるべく大きく読めるようにするためには、ディスプレイの画面全体に1頁分を表示するのがいちばんです。横書文書は、これで対応できます。しかし、縦書では、読みやすくするために行末まで表示させると、字は大きなってくれません。仕方がないので、私は、ファイルをタブレットPCに移し、ディスプレイを縦にして読むようにしています。
また、横書と縦書のいずれにしても、ページスクロールをしやすくするには、見開き2頁分になっているデータを1頁表示のものに変える必要があります。この変換をしてくれる Briss というアプリは、たくさんのページがあっても一挙に処理できるので便利です。
ファイルの置き場所は、"Briss" で検索してください。
使い慣れれば便利なアプリですが、英文表記で、しかも、かなり「無愛想」です。最初は取っつきにくいので、説明を少し加えておきます。
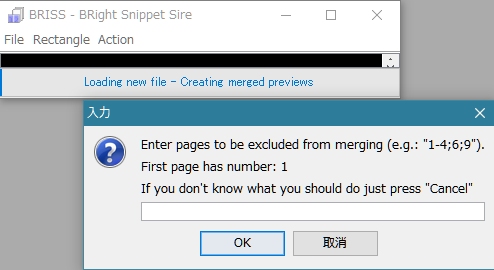
左上の【File】で、処理するファイルを指定すると、右下のウィンドウが出てきて、「何をすればよいのかわからなければ、取消ボタンを押せ」(このアプリを使うな)と言ってきます。
こんな台詞にひるまずに、何も記入せず、【OK】ボタンを押します。
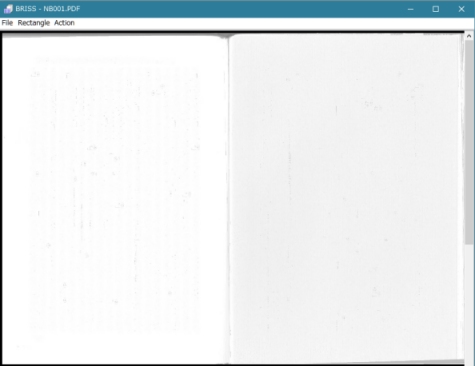
すると、見開き2頁の文書イメージの画面が出てきます。
たくさんのページを含んだ文書の場合、位置のずれ方のタイプごとに、このイメージが複数、縦にならんで表示されることもあります。
このあと、「どうしろ」という指示・説明は何も出てきません。
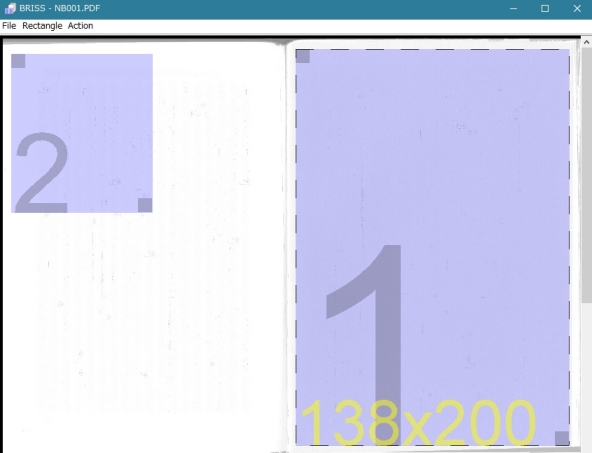
画面上で、マウスの左ボタンを押したままドラッグすると、薄紫の四角形が数字つきで出現します。縦書の場合は、右側のページを【1】とし、左側のページを 【2】とします。逆にすると、2頁→1頁→3頁というおかしな順序になってしまいます。(横書の場合は、左を【1】、右を【2】にします。)
この四角形の上で、マウスの右ボタンを1回クリックをすると、メニューリストが出ます。【select】の文字が入っているところを選ぶと、四角形のサイズが表示されます。
四角形の上で、マウス左ボタンを押したままドラックすると、四角形が、サイズはそのままで移動します。右上・左下の色の濃くなっている小さな四角形をドラッグすると、サイズが変わります。切り出したいサイズや位置を考えて調整します。
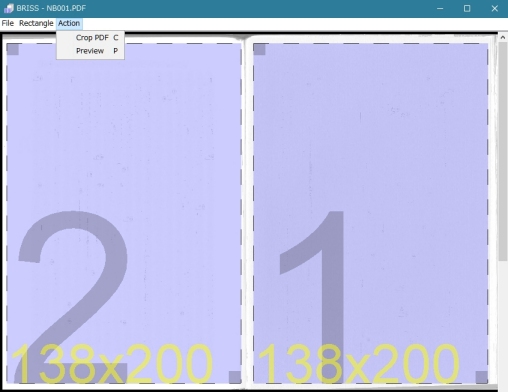
左右のページで、同じサイズにしておきます。
左右見開きのイメージが画面の下に出てくる場合には、そこにも四角形を設定します。数字が出ていて、【select】の状態になっている四角形を左シングルクリックでメニューを出しコピーし、貼り付けたいところでペーストすれば、作業が簡単になります。
あとは、左上のメニューの【Action】のところから、【Crop PDF】を指示すれば、1頁ごと表示の別ファイルに書き出されます。
最初は、やりにくく感じられますが、何度か練習するとスムースにできるようになります。練習の前には、元のファイルのバックアップを忘れずに。
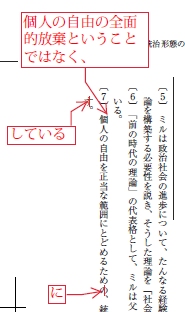 ミル『代議制統治論』の翻訳で初めて、プリントアウトの校正刷ではなく、PDFを使って校正をすることを試みました。
ミル『代議制統治論』の翻訳で初めて、プリントアウトの校正刷ではなく、PDFを使って校正をすることを試みました。