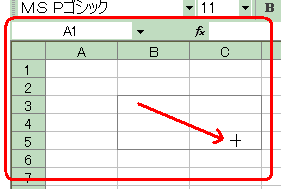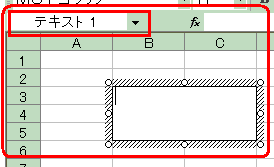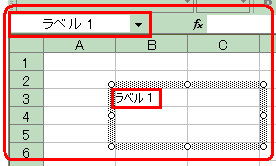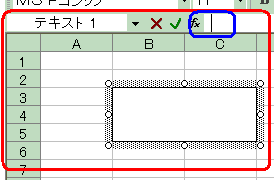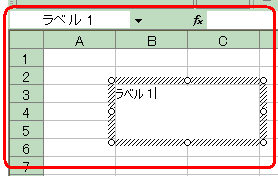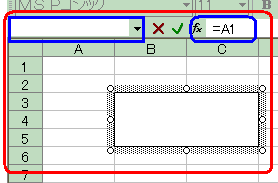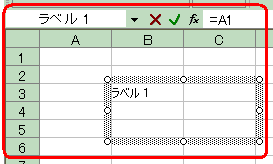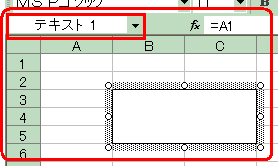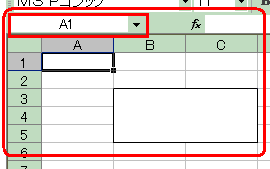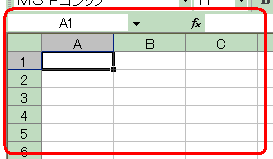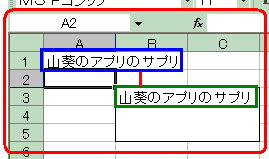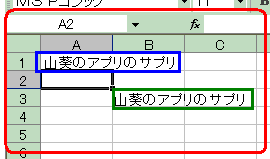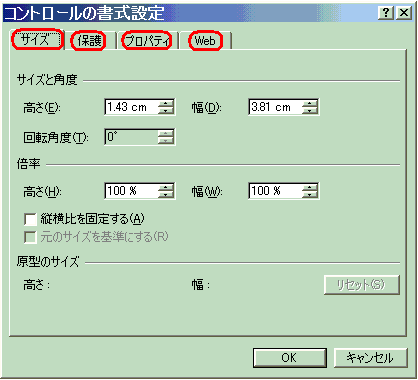エクセルの理解シリーズ「フォーム(コントロール)」
3.テキストボックスとラベル フォーム コントロールをくらべる???
|
|
エクセルの新規ブックを開きます。 |
|
|
|
|
|
|
|
「名前ボックス」と「数式バー」にも注目してください。 |
|
|
|
||
|
|
テキストボックス |
ラベル フォームコントロール |
|
1. |
標準ツールバーの |
表示メニュー |
|
|
|
|
|
|
|
|
|
2. |
図形描画ツールバーの |
フォーム ツールバー |
|
|
|
|
|
|
ツールバーからワークシート上に
|
ツールバーからワークシート上に
|
|
|
セルをクリックすると、 |
|
|
3. |
セル枠にきちんと合わせるときは、 |
テキストボックスと同じ。 |
|
|
|
|
|
4. |
ドロップしますと、 |
ドロップしますと、 |
|
|
※枠の外側が斜線で囲まれて |
※テキストボックスとは異なり |
|
|
|
|
|
5. |
このまま入力をしてもいいのですが、 |
※斜線上にカーソルを置くと、矢印のついた十字になります。 |
|
|
※枠の外側が縞模様で囲まれて |
|
|
|
数式バーに半角英数で「=A1」と |
左と同様に、数式バーに半角英数で「=A1」と入力します。 |
|
|
名前ボックス内は空白です。 |
名前ボックス内には「ラベル 1 」 |
|
|
エンターキーを押します。 |
エンターキーを押します。 |
|
6. |
|
|
|
|
名前ボックスに「テキスト
1 」 |
|
|
|
A1セルをクリックします。 |
A1セルをクリックします。 |
|
7. |
|
|
|
|
名前ボックスに「A1」と表示され、 |
名前ボックスに「A1」と表示され、 |
|
|
A1セルに「山葵のアプリのサプリ」 |
左に同じ。 |
|
8. |
|
|
|
|
A1セルのデータがテキストボックス |
同じように反映されました。 |
|
9. |
テキストボックスの書式設定ダイアログボックス |
|
|
|
|
|
|
|
ラベル フォーム コントロールの書式設定ダイアログボックス |
|
|
|
|
|
|
|
テキストボックスの方が機能面では高いことが良くわかります。 |
|
|
|
||
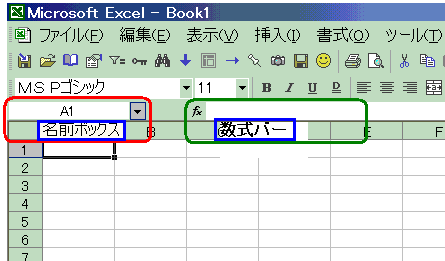
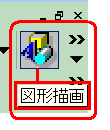 クリック
クリック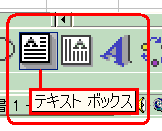 クリック
クリック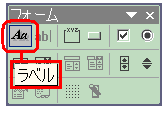 クリック
クリック