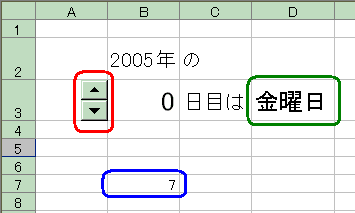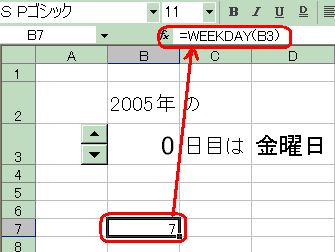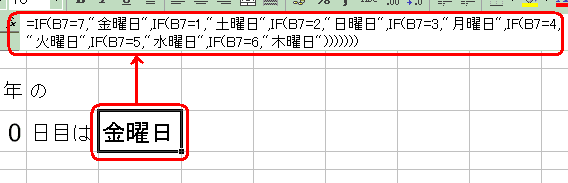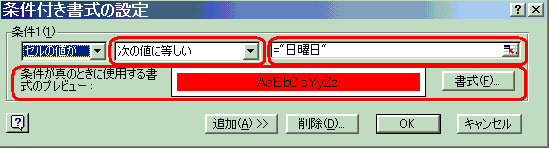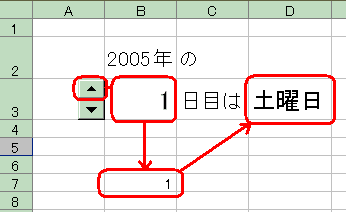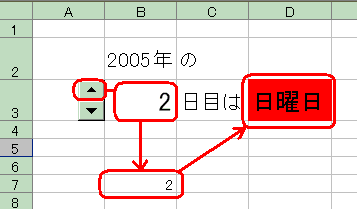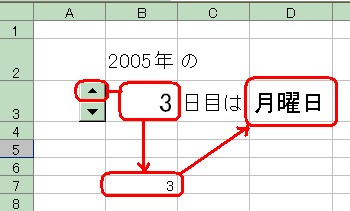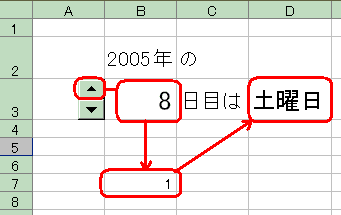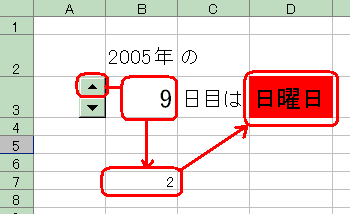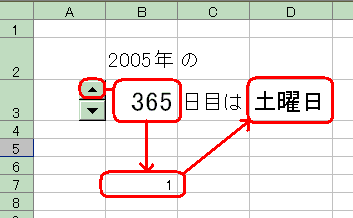エクセル スピンボタン 2
エクセルの理解シリーズ
10.スピンボタン フォームコントロール
10−2.スピンボタンで関数と条件付き書式を使って応用してみましょう
|
1. |
|
スピンボタンをA3セルの右端に移動して、さらに3行目の高さを大きくして、スピンボタンのサイズも行内に収まるように調整しました。 |
||||
|
|
|
|||||
|
2. |
|
B7セルに、左の関数を入力しました。 |
||||
|
|
|
|
||||
|
3. |
|
|||||
|
|
D3セルには、上のように、IF関数を入力しました。 |
|||||
|
|
|
|||||
|
|
|
|
||||
|
4. |
|
▲ボタンをクリック |
||||
|
|
|
|
||||
|
5. |
|
▲ボタンをクリック |
||||
|
|
|
|
||||
|
6. |
|
▲ボタンをクリック |
||||
|
|
|
|
||||
|
7. |
|
▲ボタンをクリックまたは押し続けて、 |
||||
|
|
|
|
||||
|
8. |
|
▲ボタンをクリック |
||||
|
|
|
|
||||
|
9. |
|
▲ボタンを押し続けること久しく、365まで来ました。 |
||||
|
|
これが、スピンボタン フォームコントロールの増減する値を利用した一例です。 |
|||||
|
|
皆さんも、スピンボタンの応用を色々考案してみては如何でしょうか。 |
|||||
|
|
||||||
|
以上で、エクセルのフォームコントロールについてのご紹介はお開きです。 次は、エクセルの理解シリーズは「リストについて」です。 |
||||||
|
|
||||||
|
トップページに戻る |
前へ(10−1.) |
|
||||