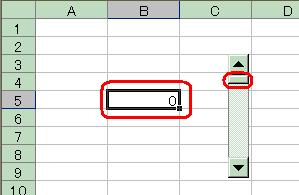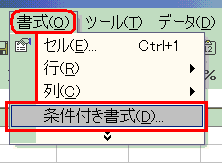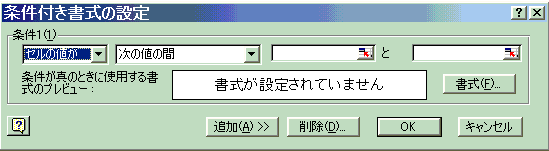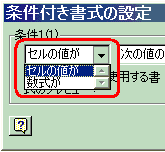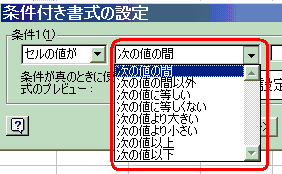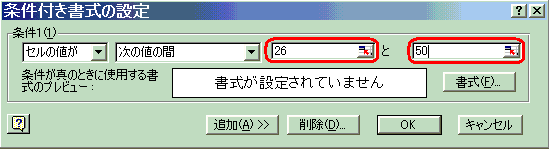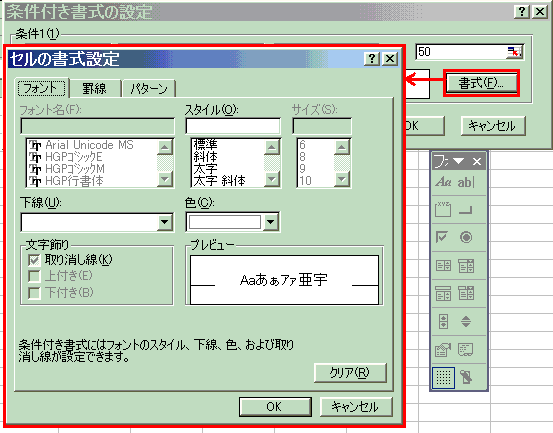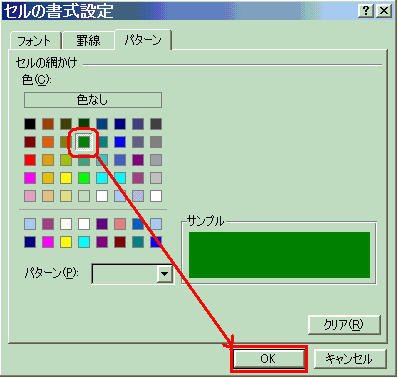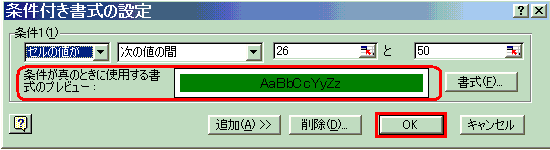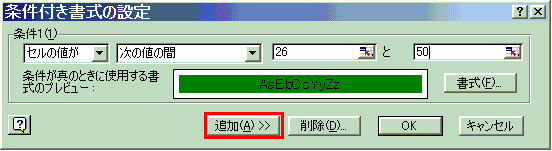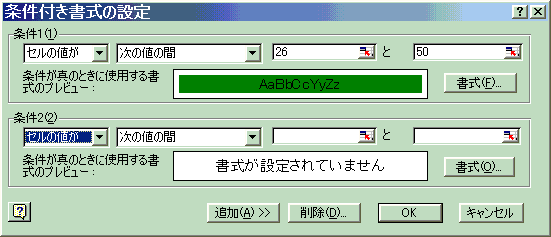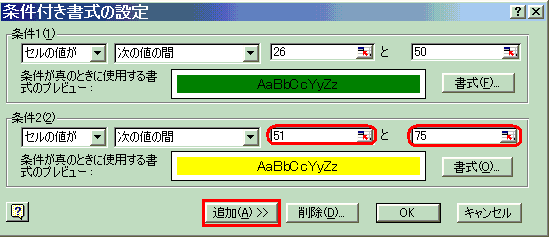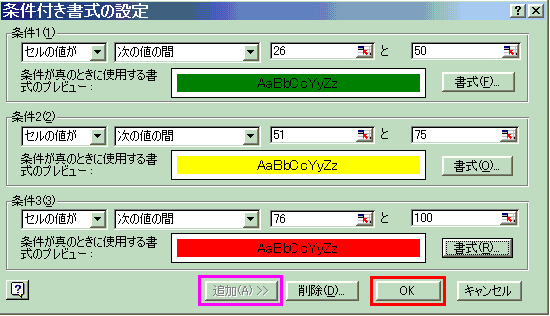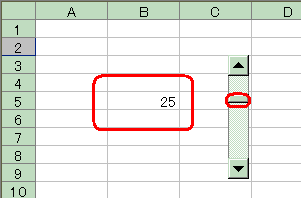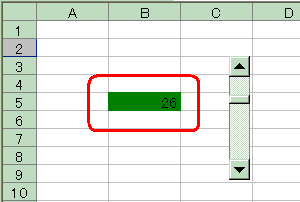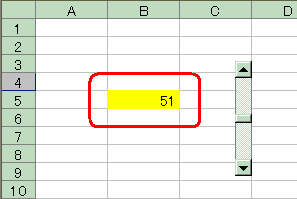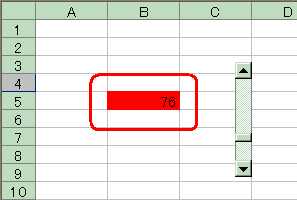エクセル スクロールバー 2
エクセルの理解シリーズ
9.スクロールバー
フォームコントロール
9−2.スクロールバーで条件書式を使ってセルの色を変えましょう
|
1. |
|
バーを一番上まで持っていくと、最小値の「 0 」が[リンクする(した)セル] B5セルに表示されます。 |
||||||||||
|
|
|
|||||||||||
|
2. |
|
[書式]メニュー |
||||||||||
|
|
|
|
||||||||||
|
3. |
|
|||||||||||
|
|
|
[条件付き書式の設定] ダイアログボックス |
||||||||||
|
4. |
|
セル、または数式が選択出来ます。 |
|
|||||||||
|
|
|
条件の選択も出来ます。 |
||||||||||
|
5. |
|
|||||||||||
|
|
|
セルの値が、26から50の間とします。 |
||||||||||
|
6. |
|
|||||||||||
|
|
|
[書式] ボタンを押しますと、[セルの書式設定] ダイアログボックスが表示されます。 |
||||||||||
|
7. |
|
セルの値が26から50の間では、緑の網かけに設定しました。 |
||||||||||
|
|
|
|
||||||||||
|
8. |
|
|||||||||||
|
|
|
網かけが設定されました。 |
||||||||||
|
9. |
|
|||||||||||
|
|
|
次に[追加] ボタンを押します。 |
||||||||||
|
10. |
|
|||||||||||
|
|
|
[条件2] が追加されました。 |
||||||||||
|
11. |
|
|||||||||||
|
|
|
51から75を入力し、 [書式] ボタンから |
||||||||||
|
12. |
|
|||||||||||
|
|
|
さらに、76から100の間は赤色の網かけを設定しました。 |
||||||||||
|
13. |
|
スクロールバーを動かしてみましょう。 |
||||||||||
|
|
|
|
||||||||||
|
14. |
|
26になると、セルの色が緑に変わりました。 |
||||||||||
|
|
|
|
||||||||||
|
15. |
|
さらに、動かして、 |
||||||||||
|
|
|
|
||||||||||
|
16. |
|
76になると、赤色になりました。 |
||||||||||
|
|
これが、スクロールバー フォームコントロールの増減する値を利用した一例です。 |
|||||||||||
|
|
||||||||||||
|
|
||||||||||||
|
|
|
|
|
|
|
|
|
|
|
|
|
|