Word の表に慣れる![]()
![]()
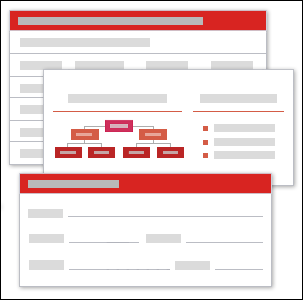
Word の文書で表を使用して、テキストやデータの表示、ページ上の要素の整理、およびフォームの作成を行います。
|
コース テキスト Word の表は、ページ上のテキストやその他の内容を整理しやすくするために文書に追加できる "オブジェクト" です。わかりやすく言うと、押入れの収納ボックスやキッチンの引き出しの仕切りトレイのような容器です。それぞれの重要なアイテムに専用のスペースを提供することによって、目的のアイテムを見つけやすくなるうえ、押し込まずに多くのものを格納しやすくなります。 図に示すように、文書に表を追加することで、テキストやデータを表示したり、他のユーザーが入力できるように簡単なフォームや本格的なフォームを作成したり、プレゼンテーションや報告書のような複雑な文書のページにあるさまざまな要素を整理したりできます。 |
簡単な表を作成する
![[表の挿入] ダイアログ ボックス](tabletraining.files/image004.gif)
[表の挿入] ダイアログ ボックス
![]() 表の列数と行数を選択します。
表の列数と行数を選択します。
![]() [OK]
をクリックします。
[OK]
をクリックします。
|
|
コース テキスト 文書に新しい表を挿入するには、まず表を挿入する位置をクリックして挿入ポイントを置きます。 ヒント 挿入ポイントが別の表に隣接していないことを確認します。表内に別の表を挿入すること (ネストと呼ぶ) はできますが、お互いに隣接している表の場合、編集作業が複雑になることがあります。 次に、[罫線] メニューの [挿入] をポイントし、[表] をクリックします。表の列数と行数を選択し、[OK] をクリックします。これで、この手順は完了です。 ヒント
[標準] ツールバーの |
表の罫線とグリッド線
![]()
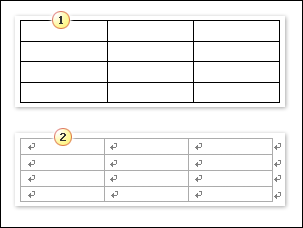
![]() 印刷可能な罫線付きの表。
印刷可能な罫線付きの表。
![]() 罫線のない表。グリッド線と編集記号が表示されています。この表には罫線が付いているように見えますが、実際にはセルの周囲にある線は、印刷されないグリッド線です。
罫線のない表。グリッド線と編集記号が表示されています。この表には罫線が付いているように見えますが、実際にはセルの周囲にある線は、印刷されないグリッド線です。
|
|
コース テキスト 左の図で、上の表には、文書と一緒に印刷される罫線が付いています。既定では、新しい表の外観はこのようになります。このコースで後ほど説明しますが、罫線は、変更することも削除することもできるうえ、既定の設定を変更することもできます。 下の表には、罫線がありません。表には、"グリッド線" と呼ばれる機能があります。グリッド線は、表の構造を表示するだけで、印刷はされません。表の構造を表示することによって、編集や書式設定がより簡単になり、時間も節約できます。表にグリッド線が表示されていない場合は、[罫線] メニューの [表のグリッド線の表示] をクリックします (グリッド線が表示されている場合、[罫線] メニューには、代わりに [表のグリッド線を表示しない] が表示されます)。 また、下の表には、編集記号が表示されています。文書内に表示される段落記号やセクション区切りと同様、表には、"セルの終了記号" と "行末記号" と呼ばれる編集記号があり、これら編集記号には表の構造や書式設定に関する情報が保存されています。これらの編集記号も印刷されません。また、[標準] ツールバーの |
表の選択と表内の移動
![[罫線] メニューの [選択] サブメニュー](tabletraining.files/image010.gif)
[罫線] メニューのオプションの大半は、挿入ポイントが表内にあるときにだけ使用できます。
|
|
コース テキスト 表をコピーまたは移動したり、このコースで学習する簡単な編集作業や書式設定などを行う際には、まず目的の表 (または表の一部) を選択する必要があります。 表の一部または全体を選択するには、表、セル、行、または列内の任意の場所に挿入ポイントを置きます。次に、[罫線] メニューの [選択] をポイントし、必要に応じて [表]、[列]、[行]、または [セル] をクリックします。 または、テキストを選択するときと同様、Shift キーを押しながら方向キーを押したり (Shift + ←キーなど)、マウスのボタンでドラッグしたりしても、セル、列、行、コラム、または表全体を選択できます。 表内での移動も簡単です。任意のセルをクリックするだけです。キーボードを使用する場合は、次のセルに移動するには Tab キーを押し、前のセルに移動するには Shift キーを押しながら Tab キーを押します。または、方向キーを使用しても表内を移動することができます。 ヒント 表内の最終行の最後にあるセルで Tab キーを押すと、新しい行が自動的に作成されます。 |
表にテキストを追加する
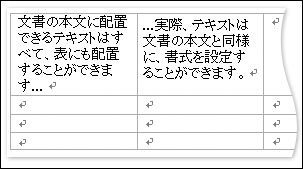
テキストが入った表。グリッド線や編集記号が表示されています。
|
|
コース テキスト 表内の任意のセルにテキストを追加するには、セル内をクリックして入力するだけです。テキストをセル内に入力し終わったら、Tab キーを押すと、次のセルに移動できます。 このコースで後ほど学習しますが、文書の本文と同じように、表内のテキストにも書式を設定することができます。 |
表にグラフィックを追加する
![[図の書式設定] ダイアログ ボックスの [レイアウト] タブ](tabletraining.files/image012.gif)
図 1 [図の書式設定] ダイアログ ボックスの [レイアウト] タブ
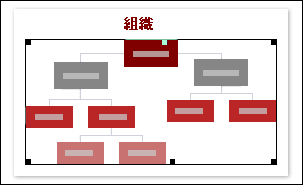
図 2 グラフィックを選択した際に四角形のハンドルと黒の罫線が表示された場合、グラフィックの書式設定は [行内] に設定されていると判断できます。
|
|
コース テキスト 表のセルにグラフィックを挿入するには、文書の本文と同様、貼り付けるか、または [挿入] メニューのオプションを使用します。 グラフィックを挿入するには、[挿入] メニューの [図] をポイントし、[ファイルから] をクリックします。[クリップ アート]、[グラフ]、[スキャナまたはカメラから] など、[図] サブメニューの他のオプションを使用することもできます。 表でグラフィックを操作する際に重要なことは、[図の書式設定] ダイアログ ボックス (または [オブジェクトの書式設定] ダイアログ ボックス) の [レイアウト] タブで、レイアウトのオプションとして [行内] を指定することです (図 1 を参照)。このレイアウト オプションを使用すると、グラフィックをテキスト文字と同様に扱えるようになります。つまり、文字書式や段落書式を使用してグラフィックの書式を設定できるだけでなく、グラフィックが表のセル内に固定されるようになります。 通常、既定では、レイアウト オプションとして [行内] が設定されています。しかし、他のアプリケーションからグラフィックを貼り付ける場合や、改めて [行内] を設定する必要がある場合は、目的のグラフィックを選択して、[書式] メニューの [図] または [オブジェクト] の適切な方をクリックします。表示されるダイアログ ボックスの [レイアウト] タブで、[行内] をクリックし、次に [OK] をクリックします。 |
表をコピーまたは移動する
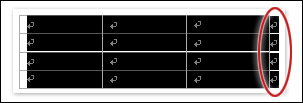
表全体を移動またはコピーする場合は、最初に必ず表全体を選択します。上に示すように、表の行末記号も選択されている場合にだけ、表全体が選択されています。このレッスンで既に説明したように [罫線] メニューのコマンドを使用して表を選択すると、行末記号も確実に選択されます。
|
|
コース テキスト 表はテキストと同様にコピーおよび移動できます。 最初に、コピーまたは移動する表、または表の一部を選択します。次に、[編集] メニューの [コピー] (コピーする場合) または [切り取り] (移動する場合) をクリックしてから、文書のテキストの場合と同様に、目的の位置で [編集] メニューの [貼り付け] をクリックします。Ctrl + C キー (コピー)、Ctrl + X キー (切り取り)、Ctrl + V キー (貼り付け) を押して同じ操作を行うこともできます。注意
表の上にポインタを置くと、表の左上隅に |
演習
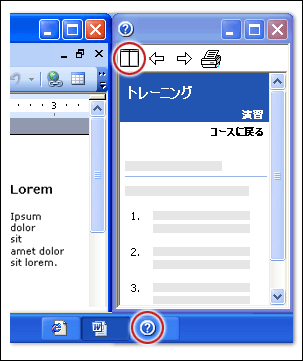
Word ウィンドウの横の演習の手順ウィンドウ
|
|
|
演習で問題がある場合
|
|
|
コース テキスト 実際に自分で表を作成してみましょう。 演習について [Word で演習開始] をクリックすると、演習用の文書がコンピュータにダウンロードされ、Word で表示されます。また、演習の手順が別のウィンドウに表示されます (図を参照)。 メモ Word 2003 がコンピュータにインストールされている必要があります。 ヒント
コースを始める前に Word が実行中の場合は、終了します。 演習開始 今すぐ、[Word で演習開始] をクリックしてください。 ダウンロード サイズ: 101 KB (56 Kbps で 1 分未満) |
自己診断テスト
|
コースの内容を理解できたかどうかを、以下のテストで確認してみましょう。結果は画面に表示されますが、採点は行われません。 Word の表は、Microsoft Excel のワークシートと似ています。この説明は正しいでしょうか。
表のグリッド線は印刷されます。この説明は正しいでしょうか。
図やオブジェクトのレイアウト方法として、表に配置される画像に最適なのは、次のうちどれですか。
表は、テキストをコピーまたは移動するのとまったく同様に、コピーまたは移動できます。
|
表を編集する
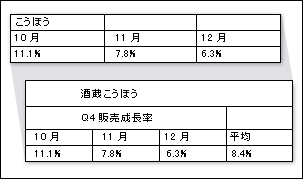
表の構造を編集することによって、内容の表示方法を改善できます。
|
コース テキスト さて、表は作成したものの、少し物足りない気がします。行と列を並べただけのシンプルな表を、簡単に使える各種のオプションを使用して加工してみましょう。 たとえば、一部の列の幅だけを変更したり、表全体の幅を変更することができます。また、列数や行数を増やしたり減らしたりすることもできます。似たような表を 3 つ作成したいけれども、同じ操作を繰り返したくない場合、そのための方法もあります。 表の編集は簡単です。次のレッスンでは、簡単にすばやく表の構造を編集するための手順を学習します。また、役に立つヒントも紹介します。 |
行または列を追加または削除する
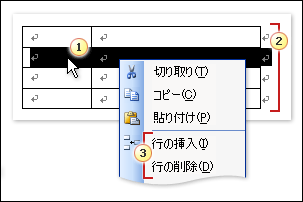
次の手順では、ショートカット メニューを使用して行をすばやく挿入または削除します。同じ手順で、列を挿入または削除することもできます。
![]() 1 つ以上の行を選択し、マウスの右ボタンでクリックしてショートカット メニューを表示します。
1 つ以上の行を選択し、マウスの右ボタンでクリックしてショートカット メニューを表示します。
![]() 行末記号も選択されているので、行全体が選択されていることがわかります。マウスの右ボタンでクリックしたときに行に対する挿入と削除のオプションを表示するには、行全体を選択する必要があります。
行末記号も選択されているので、行全体が選択されていることがわかります。マウスの右ボタンでクリックしたときに行に対する挿入と削除のオプションを表示するには、行全体を選択する必要があります。
![]() [行の挿入] または
[行の削除]
をクリックします。
[行の挿入] または
[行の削除]
をクリックします。
|
|
コース テキスト 1 つ以上の行または列を追加する 最初に新しい列または行を追加する位置に挿入ポイントを置きます。[罫線] メニューの [挿入] をポイントし、[行 (上)] または [行 (下)]、あるいは [列 (左)] または [列 (右)] をクリックします。 ヒント 複数の列または行を追加するには、挿入する列数または行数分だけ、表の列または行を選択してから、挿入する必要があります。 1 つ以上の行または列を削除する 削除する行または列を選択し、次に [罫線] メニューの [削除] をポイントし、[行] または [列] をクリックします。 ヒント 列または行をすばやく削除するには、列全体または行全体を選択し、BackSpace キーを押します。 注意 個々のセルを削除することは避けてください。個々のセルを削除すると、表の構造が複雑になり、編集作業も複雑になります。表は情報を整理するためのものなので、シンプルな構造を保ち、簡単に作業できるようにしましょう。 |
ポインタを使用して列と行のサイズを変更する
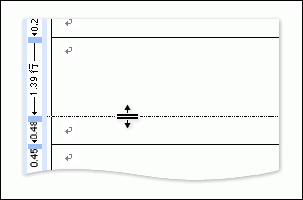
ドラッグして行の高さを変更します。より正確に高さを変更するには、Alt キーを押しながらドラッグします。こうすると、垂直ルーラーに表示される高さの値を確認しながら、サイズを変更できます。
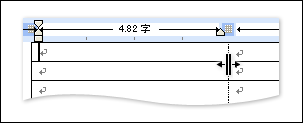
ドラッグして列の幅を変更します。より正確に幅を変更するには、Alt キーを押しながらドラッグします。こうすると、水平ルーラーに表示される幅の値を確認しながら、サイズを変更できます。
|
|
コース テキスト 列の幅または行の高さを変更するには、列の右端または行の下端にポインタを置きます。図のようにポインタが双方向矢印に変わったら、ドラックしてサイズを変更します。 注意 この方法を使用して列のサイズを変更するときは、個々のセルを選択することは避けてください。列内の個々のセルを選択すると、列全体ではなく選択したセルだけが変更されます。 |
[表のプロパティ] ダイアログ ボックスを使用して列と行のサイズを変更する
![[表のプロパティ] ダイアログ ボックスの [列] タブ](tabletraining.files/image023.gif)
図 1 [表のプロパティ] ダイアログ ボックスの [列] タブ。[表のプロパティ] ダイアログ ボックスの [列] タブの列幅の値が、ルーラーに表示されている値と違う場合は、ダイアログ ボックスの列幅の値にセルの余白が含まれている可能性があります (ルーラーに値を表示する方法は、この前のレッスンで説明しました)。セルの余白については、次のレッスンで詳しく学習します。
![[表のプロパティ] ダイアログ ボックスの [行] タブ](tabletraining.files/image024.gif)
図 2 [表のプロパティ] ダイアログ ボックスの [行] タブ。行の高さを設定するときに [固定値] を選択すると、セルの内容の増減に合わせて行の高さが変わることはありません。
|
|
コース テキスト 1 つの行や列のサイズを、値を指定して変更したり、一度に複数の行や列のサイズを変更するには、[表のプロパティ] ダイアログ ボックスを使用すると簡単です。このダイアログ ボックスには、表、列、行、およびセルの書式を設定するためのタブがあります。 サイズ変更する最初の列または最初の行に挿入ポイントを置き、[罫線] メニューの [表のプロパティ] をクリックします。[列] タブ (図 1) で、[幅を指定する] チェック ボックスをオンにし、目的の幅を入力します。[基準] ボックスの一覧で、既定の単位 (インチ、ミリメートルなど) を選択します。表全体に対する割合で幅を指定するには [パーセント (%)] をクリックして選択します。このダイアログ ボックスで、同じ表にある別の列のサイズを続けて変更するには、[次の列] または [前の列] をクリックします。 [行] タブ (図 2) で、[高さを指定する] チェック ボックスをオンにし、目的の高さを入力します。[高さ] ボックスの一覧で、指定した高さにするには [固定値]、内容に合わせて高さが調整されるようにするには [最小値] をクリックして選択します。 メモ 次のレッスンでは、行の高さを設定する代わりに、段落書式を使用して行内の間隔を設定するオプションについて学習します。 |
表をサイズ変更および配置する
![[表のプロパティ] ダイアログ ボックスの [表] タブ](tabletraining.files/image025.gif)
[表のプロパティ] ダイアログ ボックスの [表] タブを使用して配置を変更します。[左揃え]、[中央揃え]、または [右揃え] をクリックします。表の配置が [左揃え] に設定されている場合は、[左端からのインデント] も指定することができます。
|
|
コース テキスト 表のサイズを変更する 表全体のサイズを変更するときに、幅を指定したり、ページに占める割合を指定して変更するには、まず表内の任意の位置に挿入ポイントを置きます。次に、[罫線] メニューの [表プロパティ] をクリックし、[表] タブをクリックします。図のように、[幅を指定する] チェック ボックスをオンにし、[基準] ボックスの一覧でオプション ([パーセント (%)] または既定の単位) をクリックして選択します。次に、表の幅を入力します。[OK] をクリックします。 メモ 表の内容やページに合わせて表のサイズを変更する場合は、このレッスンで後ほど学習する [自動調整] オプションを使用することをお勧めします。 ページに表を配置する 既定では、表はページ内に左揃えで配置されます。左端からインデントして配置したり、中央揃えや右揃えで配置したりすることもできます。 ヒント
ページ内で、表を左揃え、中央揃え、右揃えに配置するには、表全体を選択し、[書式設定] ツールバーの 注意 表全体が選択されていない場合は、表自体ではなく、表の内容だけが配置されます。 |
[自動調整] オプションを理解する
![[罫線] メニューの [自動調整] サブメニュー](tabletraining.files/image029.gif)
[自動調整] の設定を変更するには、最初に表の任意の位置に挿入ポイントを置きます。次に、[罫線] メニューの [自動調整] をポイントし、[文字列の幅に合わせる]、[ウィンドウ サイズに合わせる]、[列の幅を固定する] のいずれかをクリックします。
|
|
コース テキスト 既定では、Word で新しく作成された表は、両端の余白を除いたページ幅にちょうど収まるように設定されています。これは、[ウィンドウ サイズに合わせる] というオプションです。表がこの設定になっていると、表の内容が増えたときでも、常に両端の余白を除いたページ幅に収まるように、列のサイズが自動的に調整されます。 表の内容が増えても列幅が自動的に変更されないようにしたり、逆に、表の内容の増減に合わせて表のサイズが変更されるようにするには、図のように、適切な [自動調整] の設定を使用します。 列または行を均等に割り付ける この他に、[自動調整] オプションには、[列の幅を揃える] と [行の高さを揃える] があります。 [列の幅を揃える] を使用すると、連続する列の幅を一瞬で揃えることができます。この機能を使用するには、幅を揃える列を選択してから、[罫線] メニューの [自動調整] をポイントし、[列の幅を揃える] をクリックします。 注意 表内の行に自動調整を適用する場合は、注意が必要です。自動調整を適用すると、適用範囲内のすべての行の高さが自動的に設定されるからです。つまり、レッスンでも説明しましたが、行の内容の増減に合わせて、適宜行の高さを変えることができなくなります。 |
セルを分割または結合する
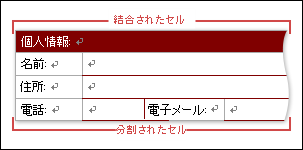
このシンプルなフォームは、Word の表を使ってレイアウトしたものです。1 行目のセルを結合して、見出しを作成しました。最後の行にあるセルを分割したことによって、同じ行に 2 件の情報を簡単に入力できるようになりました。
|
|
コース テキスト 同じ見出しを複数の列で共有する場合や、1 つの行をいくつかに分けるには、表内のセルを結合または分割します。 ただし、表の目的は情報の整理にあるので、シンプルさが重要です。この図のように、セルの分割と結合は、できる限り必要最小限にとどめてください。 より大幅なカスタマイズが必要な場合は、1 つの表の構造を複雑にするのでなく、表のネスト化を検討してください (表の中に表を作成すること)。表が適切に整理されていると、編集も簡単にできるうえ、見栄えも良くなります。なお、ネスト化については、このコースでは説明しません。 セルを分割する 分割するセル内をクリックし、[罫線] メニューの [セルの分割] をクリックします。[セルの分割] ダイアログ ボックスで、分割後の列数と行数を選択し、[OK] をクリックします。 セルを結合する 結合するセルを選択し、[罫線] メニューの [セルの結合] をクリックします。 追加情報 分割されたセルや結合されたセルを含んでいる列や行を簡単に編集する方法については、「Tables II: Use tables to simplify complex page layouts (英語)」のコースを参照してください。このコースでは、表をネスト化する方法についても説明しています。 |
演習
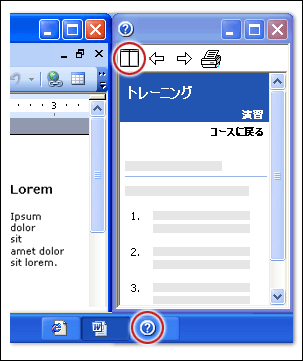
Word ウィンドウの横の演習の手順ウィンドウ
|
|
|
演習で問題がある場合
|
|
|
コース テキスト ここでは、簡単な表の構造を変更する演習を行います。 演習について [Word で演習開始] をクリックすると、演習用の文書がコンピュータにダウンロードされ、Word で表示されます。また、演習の手順が別のウィンドウに表示されます (図を参照)。 メモ Word 2003 がコンピュータにインストールされている必要があります。 ヒント
コースを始める前に Word が実行中の場合は、終了します。 演習開始 今すぐ、[Word で演習開始] をクリックしてください。 ダウンロード サイズ: 112 KB (56 Kbps で 1 分未満) |
自己診断テスト
|
コースの内容を理解できたかどうかを、以下のテストで確認してみましょう。結果は画面に表示されますが、採点は行われません。 列または行を削除するには、削除する列または行を選択し、Del キーを押します。この説明は正しいでしょうか。
[自動調整] に [列の幅を固定する] を設定する目的は、次のうちどれですか。
複数の隣接する列の幅を同じに設定するには、[表のプロパティ] ダイアログ ボックスを使用します。
[表のプロパティ] ダイアログ ボックスで表の幅または列の幅を変更するために使用できる単位は、次のうちでどれですか。
|
表とその内容に書式を設定する
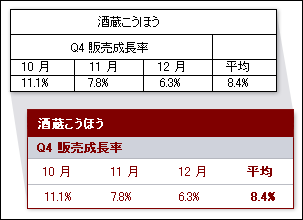
上のシンプルな表から、下の美しく書式設定された表に一瞬で変更できます。
|
コース テキスト 四角いマス目だけで構成されていたり、すべてのセルで同じ文字書式と段落書式が使われているなど、既定の表のデザインに満足できない場合は、デザインを変更することができます。 表の特長の 1 つに、表とその内容に使用できる書式が多数用意されていることがあります。表のセルには、表専用の書式に加え、テキストで使用するのと同じ文字書式や段落書式のほぼすべてを使用できます。 [次へ] をクリックして、表と、表の内容にすばやく簡単に書式を設定するための基本について学習しましょう。 |
表スタイルを理解する
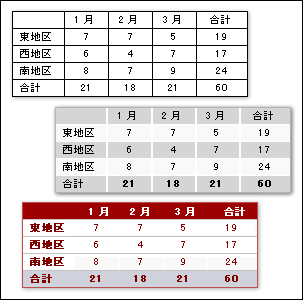
表スタイルを使用して表の外観を変更します。
|
|
コース テキスト Word 2002 以降、文字スタイルや段落スタイルとよく似た表スタイルが導入されました。表の内容に段落スタイルや文字スタイルを適用できるのは従来と同じですが、さらに、表の構成要素ごとに個別にスタイルを設定できるようになりました。たとえば、"見出し列" や "表の最後の列" のように要素を指定して、罫線や網かけ、書式設定などのスタイルを個別に指定することができます。Word で作成される新しい表には、既定で [表 (格子)] という表スタイルが適用されます。[表 (格子)] では、表のセルすべてに太さ 1.5 ポイントの罫線が適用されるだけでなく、セル内の配置の設定など、他の書式設定も適用されます。セル内の配置については、このレッスンで後ほど学習します。これらの罫線を削除するには、別の表スタイルを適用するか、罫線を直接編集します。表スタイルの適用方法および罫線や網かけの使用方法についての学習を続けるには、次に進んでください。 |
表スタイルを適用する
![[表のオートフォーマット] ダイアログ ボックスと [既定の表のスタイル] ダイアログ ボックス](tabletraining.files/image033.gif)
[表のオートフォーマット] ダイアログ ボックスには、使用できる表スタイルがすべて表示されます。[既定値] をクリックして既定の表スタイルを変更する際に、テンプレートに基づくすべての文書にスタイルを適用するように指定すると、開いている文書に添付されたテンプレートに変更が反映されます。このオプションを指定した場合、開いている文書を次に保存するときに、テンプレートを保存するよう要求するメッセージが表示されることがあります。
|
|
コース テキスト 別の表スタイルを適用するか、独自のスタイルを作成する場合は、[罫線] メニューの [表のオートフォーマット] をクリックします。既存の表スタイルを適用するには、まず書式設定する表内で、挿入ポイントを任意の位置に置きます。[表のオートフォーマット] ダイアログ ボックスの [表のスタイル] ボックスの一覧で、使用するスタイルをクリックし、[適用] をクリックします。適用するスタイルのサンプルは、[サンプル] ボックスで確認できます。さらに、このダイアログ ボックスで、開いている文書、または現在の文書のテンプレートに基づくすべての文書に、別の既定の表スタイルを指定することができます。これを行うには、既定として設定する表スタイルをクリックし、[既定値] をクリックします。次に、図に示されているように、この既定値をこの文書だけに適用するか、現在のテンプレートに基づくすべての文書に適用するかを指定し、[OK] をクリックします。メモ [スタイルと書式] 作業ウィンドウでのスタイルの作成や使用など、スタイルの詳細については、Word のコース「スタイルを使用して文書の書式を設定する」を参照してください。 |
罫線と網かけを使用する
![[線種とページ罫線と網かけの設定] ダイアログ ボックスの [罫線] タブと、強調表示された [設定対象] ボックスの一覧](tabletraining.files/image034.gif)
[線種とページ罫線と網かけの設定] ダイアログ ボックスを使用して、表全体、または表の一部の書式を設定する場合は、[設定対象] ボックスの一覧で適切なオプションを選択します。
|
|
コース テキスト 罫線と網かけを使用すると、手間をかけずに表の見栄えを良くすることができます。罫線と網かけは、表全体、表内の個々のセル、または個々の段落に適用できます。[表 (格子)] スタイルを使用して作成された既定の表内の罫線を削除または変更するには、たとえば表スタイルを変更しなくても、図のように [書式設定] メニューの [線種とページ罫線と網かけの設定] をクリックし、[ページ罫線] タブで目的のオプションを指定することでできます。[設定対象] ボックスの一覧に注目してください。[設定対象] ボックスの一覧で選択できるオプションは、このダイアログ ボックスを開くときに、表のどの部分を選択していたかで変わります。たとえば、表全体に罫線を適用する際に誤ってセルを選択してしまったときは、[設定対象] ボックスの一覧で対象を選択し直すことができます。ただし、一度に複数の [設定対象] に対して、罫線と網掛けを設定することはできません。 メモ 罫線と網かけの使用方法の詳細については、「背景、罫線、テキスト効果を使って文書を装飾する」のコースを参照してください。 |
セル内の配置を変更する
![[表のオプション] ダイアログ ボックス](tabletraining.files/image035.gif)
表内のすべてのセルについて、[表のオプション] ダイアログ ボックスを使用して、セル内の配置を変更します。[罫線] メニューの [表のプロパティ] をクリックし、[表] タブの [オプション] をクリックします (選択したセルに対してだけセル内の配置を変更するには、[セル] タブの [オプション] をクリックします)。
|
|
コース テキスト 表内のすべてのセルには、ページと同様に、上余白、下余白、左余白、右余白が設定されています。既定では、表内のセルの配置にはすべて同じ値が設定されています (上下が 0 mm、左右が 1.9 mm)。テーブルを編集しやすいシンプルな構造に保つには、この設定が最良です。 ただし、セル内の配置を変更した方が便利な場合もあります。図のように、セル内の配置は、表全体に対して変更することも、または選択したセルに対してのみ変更することもできます。たとえば、表がレイアウト用に使用されている場合、セル内の配置の値をすべて 0 に設定することで、レイアウトに追加するグラフィックスや他の内容のための領域をより多く確保できます。また、表の一部に対してセル内の配置を設定するよりも、表の内容に段落インデントを使用した方が手早くすむ場合もあります。インデントは、段落スタイルの一部として設定したり、ダイアログ ボックスを開かずにルーラー上で変更できるためです。 メモ 選択したセルの内容に対する垂直方向の配置も、既定の配置である [上揃え] から [中央揃え] または [下揃え] に変更できます。この方法については、レッスンの最後にある演習で説明します。 |
表の内容に書式を設定する
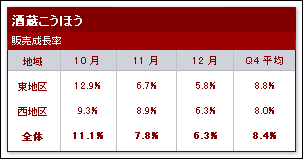
上に示すような表内の文字書式や、前後の間隔、インデント、配置などの段落書式は、文書の本文のテキストに適用されている書式と同様に、すべて適用されます。
|
|
コース テキスト 既に学習したように、ほとんどの文字書式や段落書式は、表の内容の外観をカスタマイズするために使用できます。また、テキストに対してと同様、文字スタイルや段落スタイルも使用できます。 ヒント 表を作成する際、既定では、新しい表のセルには挿入ポイントを置いた位置の段落スタイルが適用されます。新しい表を作成したら、まず間隔が空きすぎていないか、配置やフォントは間違っていないか、不要な書式が設定されていないかなどの点について確認することをお勧めします。 段落インデント、間隔、配置、および文字書式は、テキストの書式設定と同様に作用します。図の例を参照してください。 さらに、既に前のレッスンで学習したように、グラフィックのレイアウトが [行内] に設定されている場合は、配置や段落前後の間隔など、段落書式の機能を使用してページ上の位置を指定できます。 |
表とその内容の段落書式についてのヒント
![[段落] ダイアログ ボックスを使用して、左インデントや右インデントを追加しているところ](tabletraining.files/image037.gif)
図 1 列間隔を空けたり詰めたりするには、段落の罫線を含む列見出しを選択し、左右の段落インデント、または左右のセル内の配置を変更します。
![[段落] ダイアログ ボックスを使用して、段落の前後の間隔を追加しているところ](tabletraining.files/image038.gif)
図 2 上に示すフォームの表で、2 行目、3 行目、4 行目の段落の前の間隔を空けると、セルの内容を下揃えに配置したまま、各行内の縦方向の余白を増やすことができます。また、1 行目の見出しの前後に同じ間隔を挿入すると、セルの内容を縦方向に中央揃えで配置したまま、行内の縦方向の余白を簡単に増やすことができます。
|
|
コース テキスト ここでは、段落書式を使用して、表とその内容の両方の書式を簡単に設定するためのヒントをいくつか紹介します。 段落の罫線 図 1 に示すように、表の列見出しの下にある段落の罫線を使用して、見かけ上の列間隔を空けます。 表外のテキストでも同じですが、段落の罫線は、左右の段落インデントの間に適用されます。したがって、表のセル内の配置に既定値を使用すると、左右のインデントが 0 であっても、列の間隔が空いているように表示されます (このとき、インデントは余白内にあります)。 間隔 図 2 に示すように、段落の前後の間隔を使用して、行内のテキストの上下に余白を設定します。 これによって、行の高さを設定したり、上下のセル内の配置の値を追加したりしなくても、行内に縦方向の余白を設定できるだけでなく、セルの内容が変更されても一貫した書式設定を維持できます。たとえば、セル内にテキストが 1 行あっても 6 行あっても、段落の前後の間隔は同じになります。行が内容に合わせて自動的に収縮されるので、テキストの周囲の間隔が常に同じになります。 さまざまな書式設定のオプションをこの後の演習で試してみましょう。 |
演習
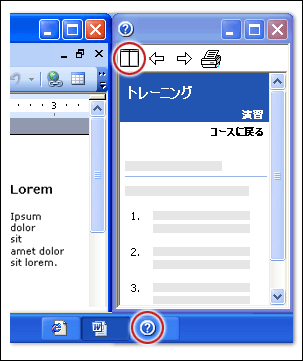
Word ウィンドウの横の演習の手順ウィンドウ
|
|
|
演習で問題がある場合
|
|
|
コース テキスト この演習では、表とその内容に書式を設定する方法を学習します。 演習について [Word で演習開始] をクリックすると、演習用の文書がコンピュータにダウンロードされ、Word で表示されます。また、演習の手順が別のウィンドウに表示されます (図を参照)。 メモ Word 2003 がコンピュータにインストールされている必要があります。 ヒント
コースを始める前に Word が実行中の場合は、終了します。 演習開始 今すぐ、[Word で演習開始] をクリックしてください。 ダウンロード サイズ: 118 KB (56 Kbps で 1 分未満) |
自己診断テスト
|
コースの内容を理解できたかどうかを、以下のテストで確認してみましょう。結果は画面に表示されますが、採点は行われません。 Word 2002 以降では、表とその内容の書式を設定するのに、段落スタイルではなく、表スタイルを使用します。この説明は正しいでしょうか。
セル内の配置を変更するためのオプションはどこにありますか。
表のセル内で内容を下揃えにする方法として正しいのは、次のうちどれですか。
見出しセルの下に列の間隔を示す罫線を挿入するために使用する書式は、次のうちどれですか。
|