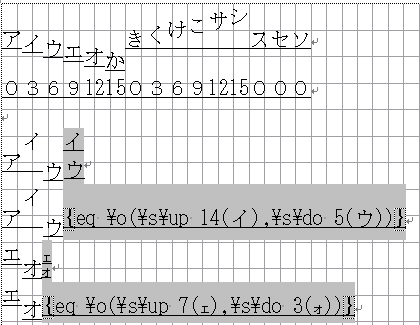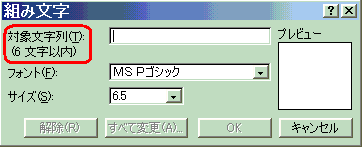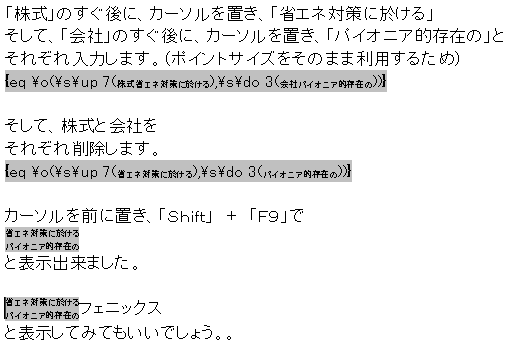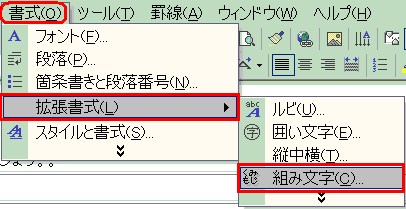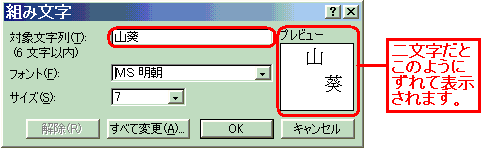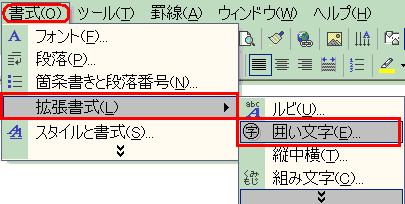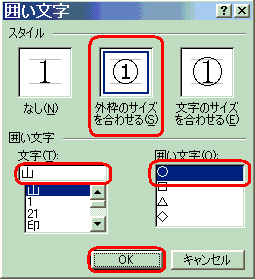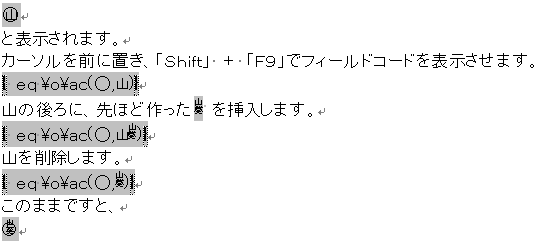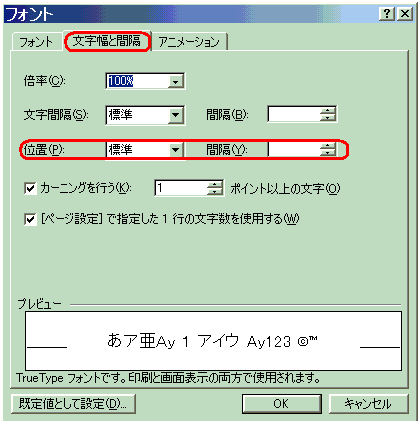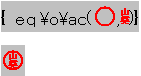ワードの理解シリーズ{フィールドについて}
第7章■数式と計算フィールド
3-2.組み文字
|
|
よく使う「株式会社」を組み文字にしたフィールドコードを見てみましょう。 |
|
|
|
|
|
|
|
|
これは、{ eq ¥o(A,B) } の重ね文字=AとBを重ねて表示するという |
|
|
基本構文の型を応用したものです。 |
|
|
|
|
|
Aを、¥s¥up 7(株式) |
|
|
Bを、¥s¥do 3(会社) |
|
|
に置き換えているだけのことです。 |
|
|
ここで、お気付きのように、それぞれの(
)の中の文字サイズは、元の14ポイント |
|
|
|
|
|
スイッチ:「¥s」は、superscript or subscript、上付き、または下付きを指定します。 |
|
|
スイッチ:「¥up」は、up、上を指定します。 |
|
|
ですから、 |
|
|
スイッチ:「¥s¥up」で、「上付き」を指定します。 |
|
|
また、 |
|
|
スイッチ:「¥do」は、downの略で、下を指定します。 |
|
|
ですから、 |
|
|
スイッチ:「¥s¥do」で、「下付き」を指定します。 |
|
|
|
|
|
前回の「囲い文字」の構文例で、上付きをネスト(入れ子)にしました。 |
|
|
その時は、後ろ側(B)に上付きを指定、適用しましたが、 |
|
|
今回は、前側(A)に上付きを、後ろ側(B)に下付きをそれぞれ適用しています。 |
|
|
|
|
|
「¥s¥up 7」 は、7ポイント(pt) 基本線(標準)から上に上げるということです。 |
|
|
「¥s¥do 3」 は、3ポイント(pt) 基本線(標準)より下に下げるということです。 |
|
|
|
|
|
次に示していますのは、ポイントごとに上げたり、下げたりしたものです。 |
|
|
|
|
|
|
|
※ |
組み文字ダイアログボックスは、対象文字列:6
文字以内と指定していますが、 |
|
|
|
|
|
組み文字のフィールドコードを編集すれば、何文字でも組み文字に出来ます。 |
|
|
例えば、 省エネ対策に於ける パイオニア的存在の を 組み文字にしてみましょう。 |
|
① |
基本を作ります。(間違えの無いように、基本型を利用します。) |
|
|
株式会社 を 株式会社 選択し 組み文字にします。
カーソルを前に置き、「Shift」 + 「F9」でフィールドコードを表示させます。
|
|
② |
|
|
|
|
|
※ |
印鑑を作ります。 |
|
① |
山葵 と入力して、 山葵 選択し、
[ OK ] ボタンをクリックします。
|
|
② |
囲い文字を作ります。 山と入力して、 山 選択し、
となり、○の中にうまく収まりませんので、○を18ptぐらいに大きく調整し、
それぞれの最適なサイズと位置を合わせをして、赤色にしますと、
このように出来ます。 みなさんも、お試しになってはいかがでしょうか。
|