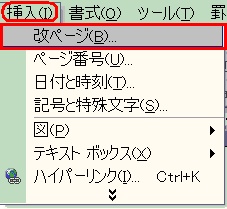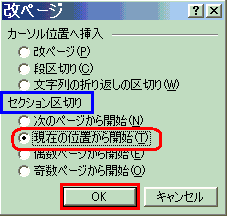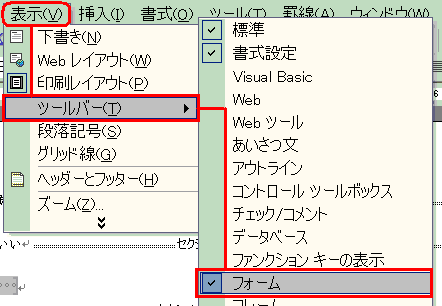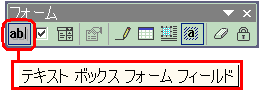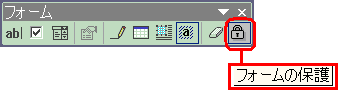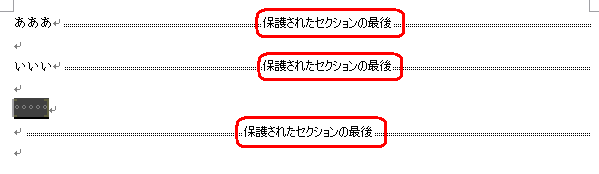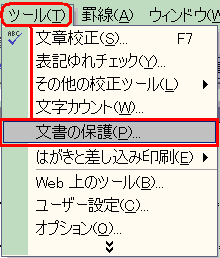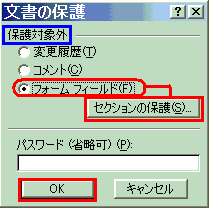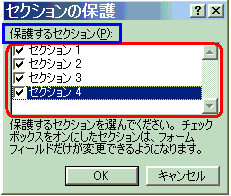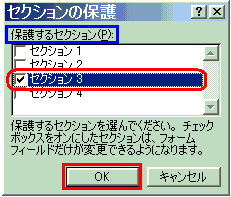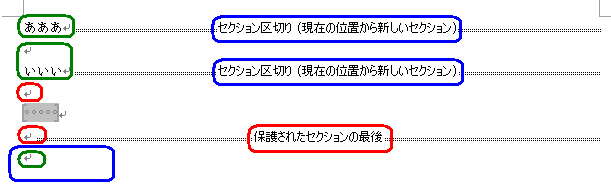ワードの理解シリーズ{フィールドについて}
第12章■その他のフィールド
2−4.セクションの保護
|
1. |
セクションについては「ワードの理解シリーズ「ページとセクション」のところで、詳しく紹介しました。ここでは、「セクションの保護」についてご紹介します。 フォームフィールドは、文書が保護されて、はじめてフォームフィールドだけがその保護の対象外になり、フォームフィールドへの入力が出来るようになります。 セクションの保護とは、文書の保護と同じです。 セクション内の文書の保護のことです。 つまり、セクションを保護することで、 その保護の対象外になったフォームフィールドは入力が可能になり、 セクション内の文書は保護されているために、入力は出来なくなります。
それでは、実験をしてみましょう。
ワードの新規文書を開きます。
初めの段落に 「あああ」 と入力をして、改行(段落区切り)のEnterキーを2回押してから カーソルをひとつ上に戻し、 |
||||
|
|
|
挿入メニュー ↓ 改ページ |
|||
|
|
|
|
|||
|
|
|
改ページダイアログボックス セクション区切り 現在の位置から開始 選択 ↓ OK |
|||
|
|
セクション区切りを挿入します。
次に、3つめの段落記号にカーソルを置き、 「いいい」 と入力をして、改行(段落区切り)のEnterキーを2回押してから カーソルをひとつ上に戻し、同じようにセクション区切りを挿入します。
その次に、5つめの段落記号にカーソルを置き、 |
||||
|
|
|
表示メニュー ↓ ツールバー ↓ フォーム |
|||
|
|
フォームツールバーを出して |
||||
|
|
|
||||
|
|
テキストボックスフォームフィールドのアイコンをクリックして、 テキストボックスフォームフィールドを挿入します。
さらに、改行(段落区切り)のEnterキーを2回押してから カーソルをひとつ上に戻し、同じようにセクション区切りを挿入します。 そうすると、下のようになります。 |
||||
|
|
|
||||
|
2. |
この状態で、 |
|
|||
|
|
|
|
|||
|
|
フォームツールバーの「フォームの保護」アイコンをクリックしますと、 |
||||
|
|
|
||||
|
|
|
|
|||
|
|
|
||||
|
|
すべてのセクションが保護されてしまいます。 この例では、セクションの総数は4つです。 4番目のセクションは一番下の段落記号の中にあります。
それでは、テキストボックスフォームフィールドが挿入されている 3番目のセクションだけを保護して、フォームフィールドをアクティブにする 方法をご紹介します。 |
||||
|
3. |
|
ツールメニュー ↓ 文書の保護 |
|||
|
|
|
|
|||
|
|
|
文書の保護ダイアログボックス 保護対象外 選択 フォームフィールド ↓ セクションの保護ボタン クリック ↓ OK |
|||
|
|
Wd2003では、以下の方法になります。画面右側に表示された[文書の保護]作業ウィンドウにおいて、 [2. 編集の制限]欄の□ユーザーに許可する編集の種類を指定する: にチェックを入れます。 その下の、 ┌─────────────┬─┐ │変更不可(読み取り専用) │V│←をクリック └─────────────┴─┘ リストから、 [フォームへの入力]をクリックします。 ↓ ┌─────────────┬─┐ │フォームへの入力 │V│ └─────────────┴─┘ とします。 次いで、その下側の [セクションの選択]をクリックします。 |
||||
|
|
|
|
|||
|
|
|
セクションの保護ダイアログボックス
|
|||
|
|
保護するセクションを選びます。
すべてのセクションにチェックが入っていますので、 保護をしたい3番目のセクション以外のチェックを外します。 |
||||
|
|
|
セクションの保護ダイアログボックス 保護するセクション以外のチェックを 外す。 ↓ OK |
|||
|
|
3番目のセクションだけにチェックが入りました。 |
||||
|
|
|
||||
|
|
|
||||
|
|
これで、 ○の部分のセクションの文書だけが保護されました。フォームフィールドもアクティブになりました。
○の部分のセクションの文書は保護されていません。
○の部分への入力作業は可能です。 |
||||
|
|
|
||||
|
尚、このようにフォーム フィールドに対して保護が掛っていて、保護されていないセクションにカーソルがある場合には、以下のコマンド群が使用出来なくなります。 詳細 フォーム フィールドに対して保護されている場合で、保護されていないセクションを選択している場合 メニュー 使用できないコマンド ----------------------------------------------------------------------- [ファイル] [ページ設定] 注意 : [プロパティ] は使用できますが、文書のプロパティは 変更できません。 [編集] [すべて選択]、[リンクの設定]、[オブジェクト] 注意 : [オブジェクト] は、選択したオブジェクトによって名 称が変わります。また、選択したオブジェクトによって は使用できる場合があります。 (たとえば、Word 図オブジェクトであれば利用可能です。) [表示] [アウトライン]、[ヘッダーとフッター]、[脚注]、[コメント] [挿入] [ページ番号]、[コメント]、[脚注]、[図表番号]、[クロスリ ファレンス]、[索引と目次]、[ブックマーク] 注意 : [図] メニューの下の [クリップアート]、 [オートシェイプ]、[ワードアート] および、 [テキスト ボックス] メニューの下のコマンドは使用 できません。 [書式] [箇条書きと段落番号]、[ドロップ キャップ]、[オートフォー マット]、[オートシェイプ/図の書式設定] 注意 : [背景] メニューの下のコマンドは使用できません。 [ツール] [文字カウント]、[要約の作成]、[変更内容の組込み]、[差し込 み印刷]、[宛名ラベル作成]、[テンプレートとアドイン]、[ユー ザー設定] [罫線] 通常の Word 文書にあるコマンドはすべて利用できます。 保護されていないセクションで表が選択されていない場合は、 [表の挿入]、[計算式]、[表のグリッド線を表示 / 表示しない] のみが使用できます。 保護されていないセクションで表が選択されている場合は、[罫 線を引く] と [並べ替え]、[線種とページ罫線と網掛けの設定] 以外のすべてのコマンドが使用できます。 |
|||||
|
|
■あとがき 以上でワードの理解シリーズ{フィールドについて}はお開きになります。 閲覧されたみなさまのフィールドに対するご理解に、すこしでもお役に立てたでしょうか。 みなさまのご意見やご感想などをメールでいただけると幸いです。 有難うございました。 |
||||
|
|
|
|
|
|
|