青い目をした「ワードのスペース」
■「青い目をしたスペース」
①和文と英文とでは、文字の特徴が異なります。
②和文は、漢字、ひらがな、カタカナを全て同じ大きさで表示します。
③英文は、文字の大きさが各々異なります。
④英文は、単語と単語の区切りにスペースを使います。
⑤ワードのスペースとは、この英文のスペースのことです。
⑥英文は、文字の大きさが違うため、一行に何文字入るかをあらかじめ計算することができません。
⑦英文は、入力した後に、文字の大きさやスペースを計算して最終的な形が決まります。つまり、スペースの間隔を調節して両端揃えをするわけです。
⑧和文は、文字の大きさが同じですから、スペースの大きさは、一文字分です。そして、それを位置合わせに使う場合があります。
⑨しかし、本来、スペースは、位置合わせに使うものではありません。
⑩位置を合わせるには、タブキーを使います。
⑪基本的に、スペースは、空白の1文字であり、タブは、文字に関係なく位置を示すものです。文字数で設定できるのは、あくまでも、日本人向けの目安と考えてください。
⑫ですから、同じ文字数で、スペースキーを使った場合とタブキーを使った場合、同じ位置にあるのは、たまたまです。何か条件が変わるとずれてしまうことがあります。タブキーは、位置を決めて、そこに合わせるキーです。根本的に違うことを理解しましょう。
⑬このことが理解できると、その他の位置を合わせる「インデント」や「段落前・後の行間・間隔」のことがよく解かると思います。
せせらぎの山葵 でした。
(尚、本文はわが師と仰ぐyosshyさんの解説を参照しています。)
ワードの理解シリーズ 「タブず嫌い?」そのきゅうぶんのいち
■「はじめに」
師曰く
「タブについては、簡単なのに簡単でない。これは、日本人だからというのが答えです。文字の文化が違いすぎますね。それを理解させるのは難しいことです。」
これに、挑戦してみようと思います。
これから9回に分けて、わかりやすくご説明していきたいと思います。
第1回■「タブとスペースのちがい」
□「青い目をしたスペース」で紹介しましたように、
①スペースは,空白の1文字を挿入します。
②タブは,文字の大きさに関係なく、決められた位置に文字を配置することができます。
③タブは,何も設定しなくても,工場から出る時に初期設定(デフォルトといいます)されています。
④自分で、タブを設定することで,思いのままに配置することができます。
⑤タブというものは編集に不可欠なものだということを認識することが大切です。
ワードの理解シリーズ 「タブず嫌い?」そのきゅうぶんのいってんご
号 外■「わからん!」
□タブ、タブっていうけど、耳たぶでもあるまいし、「タブじゃ、わからん!」とお怒りの方に「タブ」という呼び名の由来、そして、その働きをご説明します。
①英語で、tabulator(タビュレーター)。語源は、TABLE(テーブル)の「表」という意味。
tabulatorの意味は、「タイプライターの表作成装置」。
キーボードのタブキーは、tabulatorの頭の3文字をとってTabと表記されています。
②タイプライターTypewriterについて。
指でキーを打って文字を印書する機械。
1714年イギリスのヘンリー・ミルが原型を考案。
1873年アメリカのショールズが木製で商品化。
1881年アメリカのレミントン商会が実用的に改良し普及の基礎を作った。
文字の配列法は万国標準鍵盤式で一定しているが、ショールズの考案と大差はない。
③日本にタイプライターが輸入され、各操作装置の名称は英語で表記されました。
その時に、本来ならば、タビュレーターというべきところ、タブレーターとしました。
(余談:アメリカでのマクダーヌルズを日本でマクドナルドと名付けたように。)
タブレーターバー、タブレーターセットキー、タブレータークリアキーの3種類ありました。
④そのタブレーターを略して、及びキー表記のTabから、「タブ」と呼ぶようになりました。
⑤表作成装置というと、縦横の罫線が入った田の字の表を思い浮かべると思いますが、「タイプライターの表作成装置」の「表」の意味は、罫線は無いものの、数字・名前・住所などの項目が、きちんと頭の部分や間隔が揃って、整列している表のことです。
⑥項目の頭を上の行と揃えるために、1文字を空けるスペースキーを、いちいち確かめながら打っていては、非常に非効率です。それを解消するために、整列位置の頭出しを自動化したのが「表作成装置」=「タブ」ということなのです。お解りいただけましたでしょうか。
⑦参考までに、別途、帳票の見出しのことを、タブといいます。ダイアログボックス中のメニュー見出しのことですので、混同しないようにしてください。
ワードの理解シリーズ 「特別編」 行と段落について
■「行」と「段落」について
①皆さんは、改行(カーソルを次の行の先頭に送る)はどうされていますか?
「Enter」キーを押していますか?
「Enter」キーのEnterの下についている左向きの矢印記号を改行だと思っていませんか?
では、「Enter」キーの働きを理解しておきましょう。
そのまま、「Enter」だけ ・・・・・・・・・・日本語入力の変換内容を確定
変換内容の確定後「Enter」だけ・・・・・・・(改行を伴う段落区切り)段落の更新
「Shift」を押しながら「Enter」・・・・・・・(段落内で)任意指定の行区切り(行の更新)
「Ctrl」を押しながら「Enter」・・・・・・・ 改ページ
「Ctrl」と「Shift」を押しながら「Enter」・・段区切り
「Alt」を押しながら「Enter」・・・・・・・・繰り返し
をそれぞれ実行します。(ショートカットキーの対応表を参照してください。)
つまり、改行だと思っている「Enter」キーを押すことは、(改行を伴う)段落の更新のことなのです。
また、Enterの下についている左向きの矢印記号は、段落(区切り)記号のことなのです。
②ちょっとした思考実験をしてみましょう。遠くにある巨大な、横長の、キャンバスに書かれている延々と続く「長い1行」の文章を思い描いてみてください。この「ながーい1行」を「論理行」といい、「段落(paragraph:パラグラフ)」のことです。
③ワードの「改行(new paragraph:ニューパラグラフ)」とは、この「論理行」を、改行することをいいます。つまり、日本語文の行の改行ではなく、英語表現のとおり、「段落(paragraph:パラグラフ)」を更新することです。ここのところを、しっかり理解しておかないと、行と段落を混同してしまう原因となります。
④「段落(paragraph:パラグラフ)」の行末には、皆さんの中には改行の記号と勘違いされていた、段落(区切り)記号がついています。ワードを立ち上げると、「テンプレート(Template:文字や行間などの設定があらかじめ標準仕様に設定されている文書)」が表示されます。細長い縦棒状態のカーソルが点滅しています。カーソルの後ろ(右側)には、段落(区切り)記号が付いています。段落(区切り)記号が表示されていない場合、[ツール]メニューから[オプション]→[表示]タブ→[編集記号の表示]→[段落記号(M)]チェックボックスにチェックを入れて、[OK]で表示されます。
⑤文字を打っていくと、それにつれて、カーソルと段落(区切り)記号が一緒に右に移動していきます。ページの右端まで来ると、何もしなくても、自動的に行が変わります。これは、現象面では改行なのですが、実際は改行しているのではありません。このことも、理解しておきましょう。
⑥ところで、ページが白いので、どこが右端なのか、よく分かりません。そこで、右端や左端が分かる枠線を表示させましょう。[ツール]メニューから[オプション]→[表示]タブ→[印刷レイアウト表示とWebレイアウト表示のオプション]→[文字列表示範囲枠(X)]チェックボックスにチェックを入れて、[OK]で表示されます。この四角の枠線で、右端や左端が分かると同時に、ページ全体のレイアウトが分かるでしょう。
⑦もうお解かりのように、文章の新しい「項」、「節」、「段落」が始まる前の行末のところで、日本語入力の変換内容を確定するための「Enter」キーを押した後、もう一度「Enter」キーを押すと、「改行(new paragraph:ニューパラグラフ)」が実行され、改行を伴って、「段落(paragraph:パラグラフ)」が更新されます。
⑧「段落(paragraph:パラグラフ)」を、別のいい方で表現すると、“「Enter」キーを押して「改行(new paragraph:ニューパラグラフ)」するまでの、文章が延々と続いた「論理行」”、または、“段落(区切り)記号と、段落(区切り)記号の間の文字や画像の一連のかたまり”といえます。
⑨先に、実際には改行をしていないといいました。その理由を示しましょう。「行(line:ライン)」とは、ページ設定(文字数、行数、余白、用紙など)や、文字設定(フォント、スタイル、サイズ、倍率、間隔など)により、物理的に、制約された「論理行」が、本当は、ずーと真っ直ぐにいきたいのに、その制約、特に、余白との境界線によって、折り返すことを余儀なくされている「仮の姿」なのです。ですから、物理的に、文字が表示される位置が変わっているだけなので、改行をしているわけではないのです。この「仮の姿」の行のことを、「論理行」に対して、「物理行」といいます。
⑩ですから、「行(line:ライン)」は、絶対的なものではなく、相対的なものなのです。ということは、「段落(paragraph:パラグラフ)」は、どの様にでも見掛け上、変化させることが出来る(流動的なひとつのかたまり、アメーバーのようなもの)ということになります。
⑪表示させた「文字列表示範囲枠」の点線は、「ページ余白」との境界線です。ページ余白は、「ページ設定」の「余白」タブで、用紙の上下左右と、とじしろのサイズを指定できます。また、単に上下左右の余白のサイズを変更したいときは、文書画面の上部にある水平ルーラーと左側にある垂直ルーラーの各々の端の濃い灰色の部分と白地の部分の境界にマウスを移動させ、左右方向に矢印が出た状態で、上下または、左右にドラッグすれば、余白のサイズを変えることができます。
⑫「段落(paragraph:パラグラフ)」は、「文字列表示範囲枠」の内側、左余白と右余白の境界線の間で、物理的に、折り返されているのです。つまり、ページ余白は、「段落(paragraph:パラグラフ)」にとってみれば、「境界、壁、縁、へり」になっているわけです。
⑬そこで、作為的に「境界、壁、縁、へり」を作ってやると、「段落(paragraph:パラグラフ)」は、それに沿って成形されることになるわけです。これを利用したのが、「配置」という段落書式なのです。
⑭配置(左揃え・中央揃え・右揃え・両端揃え、字下げインデント・ぶら下げインデント・左インデント・右インデントなどの行頭行末揃え等)の書式は、「段落(paragraph:パラグラフ)」のこの特徴・性質を活用したものですから、当然、「行(line:ライン)」ではなく、各「段落(paragraph:パラグラフ)」ごとに、適用されるわけです。
⑮一番初めに紹介しましたように、どうしても、レイアウト上、「段落(paragraph:パラグラフ)」内で、改行したい場合は、「Shiftキー」を押しながら「Enterキー」を押しますと、「任意指定の行区切り(new line:ニューライン)」を実行します。この「任意指定の行区切り(new line:ニューライン)」の編集記号は「↓」です。
⑯まとめ
「Enter」は、改行を伴う(段落区切り)段落の更新
「Shift」+「Enter」は、段落内での改行を伴う(行区切り)行の更新
ワードの理解シリーズ 「タブず嫌い?」 そのきゅうぶんのに
第2回■「タブの設定(セット)と解除(クリア・リセット)=ルーラー編」
□行と段落の関係が解かったところで、「余白」と「文字列表示範囲」の関係を示すルーラーの登場です。
①ルーラー(文書ウィンドウの上側と左側に(『)型に表示される目盛りの付いたバーで、上側を水平ルーラー、左側を垂直ルーラーといいます)を表示させます。表示されていない場合は、[表示]メニューの[ルーラー]をクリックします。
②水平ルーラーの目盛り部分をクリックすると、「┗」などの記号がつきます。いくつか適当にクリックしてマークをつけてみましょう。
③そのマークの位置が、タブ位置になります。
④マークをつけ終わったら「Tabキー」を押してみてください。タブ設定された位置にカーソルが飛んでいきます。
⑤Backspace を押すと,一つ前の位置に戻ります。
⑥タブを解除したいときは,タブ記号を左右方向以外にドラッグすると、灰色に変わり、すぐに消えます。
⑦この働きさえ分かってしまえば,タブを使うことはたやすいものになります。
□水平ルーラーについて
水平ルーラー(Ruler:ルーラ、ルーラー 物差し、定規の意味。)
文書ウィンドウの上部に表示される目盛りのついたバー。
┃← 文字列表示範囲・印刷可能領域を示します →┃
┃←左余白→┃← 物理行、段落内文字列が折り返される範囲 →┃←右余白→┃
=======▽==============================
┗ //4///2//△ 2 4 6 8 10 12 14 16 18 ・・・・▲//44//46//48
=======□==============================
↓ ↓ (数字は文字数を表しています) ▲=(指定した段落全体の)
┗=タブの ▽=(指定した段落の1行目の行頭のみ右側に)字下げ記号 L右行末揃え記号
種類記号 △=(指定した段落の2行目以降を1行目よりも右側に)ぶら下げ行頭揃え記号
□=(指定した段落全体の)左行頭揃え記号
参考:上記の記号(タブの種類を除く)は、逆に移動させることもできます。
□タブの種類記号について
┗ =設定した整列位置での、左揃えタブ
」 =設定した整列位置での、右揃えタブ
凸 =設定した整列位置での、中央揃えタブ
凸・=設定した整列位置での、少数点揃えタブ
┃ =設定した整列位置での、縦棒タブ
以下は、バージョンによっては、表示されないものもあります。
▽ =指定した段落の1行目の行頭のみ右側に、字下げインデント
凹 =指定した段落の2行目以降を1行目よりも右側に、ぶら下げ(行頭揃え)インデント
ワードの理解シリーズ 「タブず嫌い?」 そのきゅうぶんさん
第3回 ■「タブの設定(セット)と解除(クリア・リセット)=ダイアログボックス編」
①「マウスは面倒だ」とか「正確につけたい」と思われている方には、この方法が良いかと思います。
②[書式]メニューの[タブとリーダー]を選び、「タブとリーダー」のダイアログボックスを表示させます。
(水平ルーラーの目盛りの下の灰色の線をダブルクリックしても同じです。)
③[既定値]は無視します。これは,タブ設定していない場合に「タブ」キーを押したときに動く値です。
(工場出荷時の初期設定=デフォルトで4字に設定されています。)
④[種類]を選択します。(種類については、第4回と第5回に詳しく説明します。)
⑤[タブ位置]を入力します。すでに値が入っている場合は,タブ設定されている証拠ですから,
入っている場合は,[すべてクリア]をクリックします。
⑥ためしに、左から順番に,数値を入れて設定してみましょう。
⑦たとえば,10字,20字,30字の位置にタブを設定したいとしたら,
「タブ位置」の直ぐ下の『細長いボックス』に「10」を入力し[設定]をクリック,
「20」を入力し[設定]をクリック,「30」を入力し[設定]と,どんどん設定していきます。
すると、その下の『大きなボックス』にタブ位置が一覧になっていきます。
⑧[OK]を押します。
⑨マウスでクリックした場合と同じように,水平ルーラーに「タブマーク」がつきます。
⑩「タブ」を解除するには、⑤と同じように右下の[すべてクリア]をクリックします。
□ダイアログボックスについて
ダイアログボックス:Dialogue,Dialog Box=意味は、対話(形式)の(開けた窓を納めておくための)戸袋。
パソコンから人間に、何かを伝えるときに、メッセージを表示するために使われるものです。
ダイアログボックスは、画面内の他のウィンドウよりも手前に表示されますので、
使い手・利用者(ユーザー)に認知されやすくなっています。「何をしたいの?」と、
パソコンから問われる状態になりますので、パソコンに指令(コマンド)を出して、
実行する機能を細かく設定してあげるための小さな操作画面のことです。
通常のウィンドウ(窓)の画面と違い、[OK]ボタンや[キャンセル]ボタンがついています。
さらに、このダイアログボックスの操作画面が表示されている間は、ほかの作業をすることは出来ません。
□ダイアログボックス(対話の戸袋)内の各名称とその機能について
画面の上から(順不同)
[閉じる]ボタン(×)
=設定を途中で取り消し、ダイアログボックスを閉じるときに使います。
[キャンセル]ボタンと同じです。(または、「Alt」キーを押しながら、ファンクションキーの「F4」キーを押しても同じです。)
[ヘルプ]ボタン(?)
=このダイアログボックスについてのヘルプ情報を呼び出します。
[タブ]
=号外■「わからん!」の⑦でも紹介しましたが、いくつかの設定(操作)画面に分かれているときに、帳票の見出しの形をした「タブ」をクリックすると、「タブ」に表記されている設定(操作)画面が表示されます。(余談:このタブを、キー操作で選択するときに、Ctrl+「タブ」キーを使います。)
[オプション]ボタン(○)
=2つ以上の項目の中から、指令を出したい項目の前にある○をクリックして、選択します。
クリックしますと、○の中に小さな●印がつきます。
[チェックボックス](□)
=[オプション]ボタンは、どれか1つだけを選択するのに対して、それぞれ単独で選択、
または、非選択の指令を出すことが出来ます。
、□の中に(レ)印がついていれば、その項目が選択(指令を出している)状態です。
また、□の中が空白であれば、非選択(指令が出ていない)状態です。
ですから、選択は、(□の中に(レ)印がついていないときに)□をクリックして(レ)印をつけます。
非選択は、(□の中に(レ)印がついているときに)□をクリックして(レ)印を消します。
[テキストボックス](長方形で、右側に上下に小さな▲と▼印があります)
=数値などを入力して設定します。次の2つの設定方法があります。
直接入力:ボックス内をクリックして、直接数値を入力します。
[増減]ボタン:右側にある上の▲ボタンをクリックするたびに値が増えていきます。
反対に、下の▼ボタンをクリックするたびに値が減っていきます。
[ドロップダウンリストボックス](長方形で、右側に▼印があります)
=リスト(一覧表)から選択して、設定する形式のボックスです。
右側についている▼印のボタン、またはボックス内をクリックしますと、
そこから選択項目の一覧表が、引き下げられたように垂れ下がってきます。
そこから目的の項目あるいは値をクリックして選択します。別名、プルダウン(引き下げる)ともいいます。
[各種コマンド]ボタン
=設定する内容についての補足的な設定などがあるときに表示されるボタンです。
新たに別のダイアログボックスが開くものもあります。
[OK]ボタン
=設定した指令を有効にして、終了するときにクリックします。
クリックすると、ダイアログボックスが閉じて、指令が実行されます。
[キャンセル]ボタン
=設定を中止するときにクリックします。
□デフォルト(初期設定・既定値)について
英語で「default」。本来の意味は、「欠席」、「欠場」、「棄権」、「(義務や債務などの)不履行」、
「怠慢」などです。パソコンでは、使い手・利用者(ユーザー)が何も操作や設定をしなかったときに使われる、
あらかじめ組み込まれた設定値のことです。細かい設定値や、めったに使わない設定値を、
いちいち利用者が入力しなければならないのは、非常に面倒です。
そこで、典型的な利用環境を想定して、あらかじめ適切な値を組み込んであります。
では、なぜこのことをデフォルトというのかといいますと、
「利用者(ユーザー)が設定をしない(怠っている)」という意味から転じて、
既定の設定値のことをデフォルトというようになりました。
ワードの理解シリーズ 「タブず嫌い?」そのきゅうぶんのよん
第4回■「タブの種類と選択=ルーラー編」
□カチカチ山のタブきさん
①水平ルーラーの
=======▽============================
┗ //4 //2 //△ 2 4 6 8 10 12 14 16 18 20 ・・・・・・・・△//44//46//48
=======□============================
↑
ここをクリックすると、つぎのマークの順番で表示が変わっていきます。
┗ =文字列をこのタブ位置の左側に揃える、左揃えタブ
↓(クリック)
┻ =文字列の中央をこのタブ位置に揃える、中央揃えタブ
↓(クリック)
┛ =文字列をこのタブ位置の右側に揃える、右揃えタブ
↓(クリック)
┻・=小数点の位置をこのタブ位置に揃える、少数点揃えタブ
↓(クリック)
┃ =文字列の境界をこのタブ位置に揃える、縦棒タブ
↓(クリック)
▽ =段落の1行目の行頭を深く字下げする、1行目のインデント
↓(クリック)
凹 =段落の2行目以降の行頭を深く揃える、ぶら下げインデント
7回クリックすると、一巡します。(インデントについては、第7回と第8回に詳しく説明します。)
②クリックして使いたいタブの種類を出すと、選択した状態になります。
③水平ルーラーの好きなところをクリックすれば、タブの設定は完了です。
=======▽============================
┗ //4 //2 //△ 2 4┗ 6 8 10┗12 14 16┗18 20 ・・・・・・△//44//46//48
=======□============================
↑ ↑ ↑
(クリック) (クリック) (クリック)
クリックと同時に、一瞬真下に点線が現れ、すぐに消えます。これは、整列位置を示す補助線です。補助線は、マウスの左ボタンを押し続けている間は消えません。
④整列配置のイメージです。

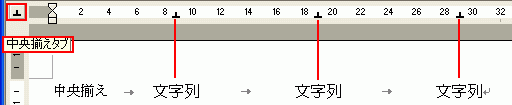
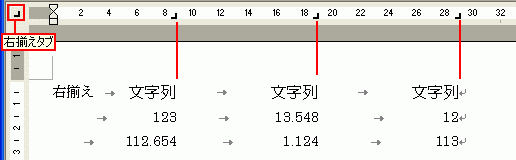
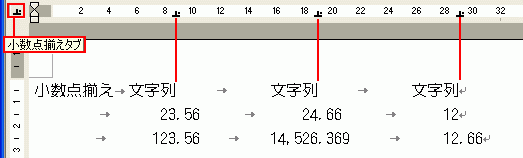
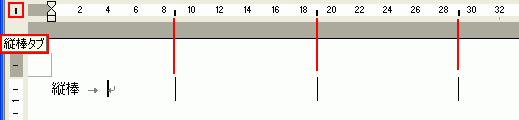
⑤タイトル行には、中央揃え。項目行には左揃え。数字などには、右揃えや小数点揃えも必要に応じて使うといいでしょう。
⑥ポイントは、種類を選ぶ → ルーラーをクリック → タブ位置を決めるということです。
タブの編集記号は(→)です。
□クリックについて
英語で、click。意味はカチッという音。
マウスのボタンを押して、マウスを止めたまますばやく離すことです。その時にカチッという音が出るので、クリックといいます。また、マウスを移動する場合はドラッグ(drag)といいます。
単に、「クリック」という場合は左側のボタンを右手人差し指で押すことです。それ以外のボタンを押す場合は、「右クリック」のようにボタンの位置とともにいいます。
□ドラッグについて
英語で、drag.。意味は(つかんで)引きずる。
マウスの左ボタンを押しながら、画面上のシンボル(アイコン、マーク、画像など)を移動させる操作のことです。シンボル(アイコン、マーク、画像など)を「つかんで、引きずる」操作からドラッグといいます。
また、ドラッグ アンド ドロップ(単にドラッグともいいます)は、つかんで引きずってきたものを、ドロップ(drop)つかんだものを落とす=マウスの左ボタンを離すことで、移動を確定・完了させることです。
ワードの理解シリーズ 「タブず嫌い?」そのきゅうぶんのご
第5回■「タブの種類と選択=ダイアログボックス編」
①タブとリーダーのダイアログボックス(対話の戸袋)には、
種類([オプション]ボタン付き)として、
○[左揃え(L=レフト)]
○[中央揃え(C=センター)]
○[右揃え(R=ライト)]
○[小数点揃え(D=ディジット)]
○[縦線(B=ボーダー)]
の5種類があります。(なぜかルーラーでの「縦棒」が、こちらでは「縦線」になっています。)
②選択または変更するには、[オプション]ボタンをクリックして、小さな●を付けます。
③[OK]ボタンをクリックすれば、タブの設定は完了です。
④それそれの配置のイメージは第4回を参照してください。
ワードの理解シリーズ 「特別編2」 インデントについて
ワードの理解シリーズ 「特別編②」 インデントについて
□インデントとアウトデントは凸凹コンビ?
①もうお馴染みの「水平ルーラー」です。
記号(マーク、マーカー)についておさらいをしておきましょう。
┃←左余白→┃←文字列表示範囲/段落文字列が折り返される範囲→┃←右余白→┃
=======▽==============================
┗ //4 //2 //△ 2 4 6 8 10 12 14 16 18 20 22・・・・・・▲//44//46//48
=======□==============================
▽=(指定した段落の1行目の行頭のみ右側に)字下げインデントマーカー
△=(指定した段落の2行目以降を1行目よりも右側に)ぶら下げ(て行頭揃え)インデントマーカー
□=(指定した段落全体の)左(行頭揃え)インデントマーカー
▲=(指定した段落全体の)右(行末揃え)インデントマーカー
②英語でIndent。イン(内側に)デント(窪ませる)。〈章・節の第1行を〉他の行(の頭)より下げて[引っ込めて]印刷する[書く]ことです。
③「インデント」は、見た目には、「字下げ、ぶら下げ、全行頭または行末揃え」をすることです。
④特別編「行」と「段落」で、説明しましたように、「行」とは、「段落」が左右のページ余白(別名:マージン、縁、ヘリ、境界線、壁)によって、物理的に成形された(押し込められた)「段落の仮の姿」でした。
⑤この左右のページ余白の間隔を、作為的に狭めたり広げたりすると、パソコンは計算して「段落」をその間隔に合わせて、自動改行(折り返し)をします。
⑥そこで、作為的に、段落の1行目の左ページ余白(の境界線)と、1行目の先頭(行頭)の文字との間に、新たに、境界線を作ってやれば…、
+++++
∥←左余白→┃スプーンおばさんのパソコン教室
↓
∥←左余白→┃インデント┃スプーンおばさんのパソコン教室
+++++
行頭は右側に押しやられ、結果的に「字下げ」した様に見えるわけです。
⑦ですから、それぞれのインデントは、次のようにいうことが出来ます。
▽=字下げインデントとは、
選択した段落の1行目の左ページ余白の境界線と、1行目の行頭の文字との間に、新たに「境界線」を設けて、あたかも1行目が内側に、字下げされた様に見せ掛けること。
△=ぶら下げインデントとは、
選択した段落の2行目以降の左ページ余白の境界線と、2行目以降の行頭の文字との間に、新たに「境界線」を設けて、あたかも2行目以降の行頭が内側に、ぶら下げられた様に見せ掛けること。
□=左インデントとは、
選択した段落全体の左ページ余白の境界線とすべての行頭の文字との間に、新たに「境界線」を設けて、あたかもすべての行頭が内側に、揃えられた様に見せ掛けること。
▲=右インデントとは、
選択した段落全体の右ページ余白の境界線とすべての行末の文字との間に、新たに「境界線」を設けて、あたかもすべての行末が内側に、揃えられた様に見せ掛けること。
つまり、「インデント」とは、左右のページ余白の(境界線)の内側に、新たに「境界線」を設置することなのです。その結果として、字下げに見えたり、ぶら下げに見えたりするわけです。
⑧ところで、左右のページ余白の境界線(縁、ヘリ、壁)やインデントをして作った文字との境界線(縁、ヘリ、壁)のことも、インデントといいます。
たとえば、両端揃えは「左右のインデントに段落を揃える」、左揃えは「左インデントに段落を揃える」といいます。
⑨「インデント」とは、左右のページ余白の(境界線の)内側に、新たに境界線を設置することでした。その反対に、左右のページ余白の(境界線の)外側に、新たに境界線を設置することを「アウトデント」といいます。引っ込めずに、突き出すことです。
⑩インデント・アウトデントの設定とインデントマーカーの操作
======▽==============================
┗///4 //2 //△ 2 4 6 8 10 12 14 16 18 20 22・・・・・・▲//44//46//48
======□==============================
∥←左余白→┃スプーンおばさんのパソコン教室スプーンおばさ┃←右余白→∥
∥←左余白→┃んのパソコン教室スプーンおばさんのパソコン教┃←右余白→∥
∥←左余白→┃室スプーンおばさんのパソコン教室スプーンおば┃←右余白→∥
これが次の様に変化します。
⑪字下げインデント・アウトデント(段落内にカーソルを置いて選択しておきます)
▽を右側にドラッグすれば、選択した段落の1行目(だけ)が「字下げ」されます。
========▽==========================
┗///4 //2 //△ 2 4 6 8 10 12 14 16 18 20 22・・・・・・▲//44//46//48
======□============================
∥←左余白→┃イ┃スプーンおばさんのパソコン教室スプーンお┃←右余白→∥
∥←左余白→┃ばさんのパソコン教室スプーンおばさんのパソコ┃←右余白→∥
∥←左余白→┃ン教室スプーンおばさんのパソコン教室スプーン┃←右余白→∥
▽を左側にドラッグすれば、選択した段落の1行目(だけ)が「字上げ(?)」されます。
=====▽=============================
┗///4 //2 //△ 2 4 6 8 10 12 14 16 18 20 22・・・・・・▲//44//46//48
======□============================
∥←左余→┃スプーンおばさんのパソコン教室スプーンおばさん┃←右余白→∥
∥←左余白→┃のパソコン教室スプーンおばさんのパソコン教室┃←右余白→∥
∥←左余白→┃スプーンおばさんのパソコン教室スプーンおばさ┃←右余白→∥
⑫ぶら下げインデント・アウトデント(段落内にカーソルを置いて選択しておきます)
△を右側にドラッグすれば、選択した段落の2行目以降が「ぶら下げ」されます。
======▽============================
┗///4 //2 // 2 △ 4 6 8 10 12 14 16 18 20 22・・・・・・▲//44//46//48
========□==========================
∥←左余白→┃スプーンおばさんのパソコン教室スプーンおばさ┃←右余白→∥
∥←左余白→┃イ┃んのパソコン教室スプーンおばさんのパソコ┃←右余白→∥
∥←左余白→┃イ┃ン教室スプーンおばさんのパソコン教室スプ┃←右余白→∥
△を左側にドラッグすれば、選択した段落の2行目以降が「かつぎ上げ(?)」されます。
======▽============================
┗///4 //△2 // 2 4 6 8 10 12 14 16 18 20 22・・・・・・▲//44//46//48
====□==============================
∥←左余白→┃スプーンおばさんのパソコン教室スプーンおばさ┃←右余白→∥
∥←左→┃んのパソコン教室スプーンおばさんのパソコン教室ス┃←右余白→∥
∥←左→┃プーンおばさんのパソコン教室スプーンおばさんのパ┃←右余白→∥
⑬左インデント・アウトデント(段落内にカーソルを置いて選択しておきます)
□を右側にドラッグすれば、選択した段落のすべての行頭が「左インデント」されます。
========▽==========================
┗///4 //2 // 2 △ 4 6 8 10 12 14 16 18 20 22・・・・・・▲//44//46//48
========□==========================
∥←左余白→┃イ┃スプーンおばさんのパソコン教室スプーンお┃←右余白→∥
∥←左余白→┃イ┃ばさんのパソコン教室スプーンおばさんのパ┃←右余白→∥
∥←左余白→┃イ┃ソコン教室スプーンおばさんのパソコン教室┃←右余白→∥
□を左側にドラッグすれば、選択した段落のすべての行頭が「-左インデント(?)」されます。
=====▽=============================
┗///4 //2△ // 2 4 6 8 10 12 14 16 18 20 22・・・・・・▲//44//46//48
=====□=============================
∥←左余→┃スプーンおばさんのパソコン教室スプーンおばさん┃←右余白→∥
∥←左余→┃のパソコン教室スプーンおばさんのパソコン教室ス┃←右余白→∥
∥←左余→┃プーンおばさんのパソコン教室スプーンおばさんの┃←右余白→∥
⑭右インデント・アウトデント(段落内にカーソルを置いて選択しておきます)
▲を左側にドラッグすれば、選択した段落のすべての行末が「右インデント」されます。
======▽============================
┗///4 //2 //△ 2 4 6 8 10 12 14 16 18 20 22・・▲・・・・//44//46//48
======□============================
∥←左余白→┃スプーンおばさんのパソコン教室スプーンお┃イ┃←右余白→∥
∥←左余白→┃ばさんのパソコン教室スプーンおばさんのパ┃イ┃←右余白→∥
∥←左余白→┃ソコン教室スプーンおばさんのパソコン教室┃イ┃←右余白→∥
▲を右側にドラッグすれば、選択した段落のすべての行末が「-右インデント(?)」されます。
======▽============================
┗///4 //2 //△ 2 4 6 8 10 12 14 16 18 20 22・・・・・・//44▲//46//48
======□============================
∥←左余白→┃スプーンおばさんのパソコン教室スプーンおばさんの┃←右→∥
∥←左余白→┃パソコン教室スプーンおばさんのパソコン教室スプー┃←右→∥
∥←左余白→┃ンおばさんのパソコン教室スプーンおばさんのパソコ┃←右→∥
⑮要するに、インデントをしたい段落を選択しておいて、インデントマーカーをドラッグするということです。とても簡単です。
⑯段落ダイアログボックスでも、同様の設定ができます。
[書式]メニュー→[段落]で「段落」ダイアログボックスを出して、[インデントと行間隔]タブのインデントの項で、
[左のインデント幅]のテキストボックスに文字数をいれて、「左インデント」、
[右のインデント幅]のテキストボックスに文字数をいれて、「右インデント」、
[最初の行]のドロップダウンメニューで、字下げを選び、
[幅]のテキストボックスに文字数をいれて「字下げインデント」、
[最初の行]のドロップダウンメニューで、ぶら下げを選び、
[幅]のテキストボックスに文字数をいれて「ぶら下げインデント」
をそれぞれ設定することも出来ます。
尚、左のインデント幅と右のインデント幅の[テキストボックス]で、▼をクリックしてマイナスの数値を指定しますと左アウトデントと右アウトデントがそれぞれ設定されます。尚、字下げとぶら下げはアウトデントの設定は出来ません。
⑰最後に、設定したインデントの解除の方法を説明します。この「インデント」は常に「段落」を選択しておいて設定をしました。つまり、インデントは段落に設定した書式(フォーマット)です。ですから、インデントを解除するということは、段落書式を解除することに他なりません。段落書式の解除は「Ctrl(コントロール)」キーを押しながら、「Q」キーを押します。重要ですので覚えておいて下さい。
ワードの理解シリーズ 「タブず嫌い?」そのきゅうぶんのろく
第6回■「タブ位置の変更=ルーラー編のみ」
①タブを手軽に使うためには,ルーラーをクリックというのが、見た目も分かりやすく簡単です。
②タブ位置をずらしたい場合は、タブマークを水平ルーラー内の他の目盛りに左右方向にドラッグすると移動できます。
③しかし、これは、なかなかうまく動かせません。
細かく動かす方法は、「Alt」キーを押しながら、ドラッグをします。これならば、左右にガイドラインが表示され、かなり細かく動くようになります。
┃←左余白→┃←文字列表示範囲/段落文字列が折り返される範囲→┃←右余白→┃
=======▽==============================
┗ ←5.6字→△←━━20.5字━━→┗←━━━━25.5字━━━━→▲←5.6字→
=======□==============================
④この方法は,タブだけでなく,図形をマウスで動かすときも使えます。ドラッグがやりにくかったら、「Alt」キーを押しながらというのを、あらゆる場面で試してみてください。役に立つことがあります。
□「Alt」(オルト)キーについて
英語のAlternate(オルタネイト)の頭の部分の3文字分を表した省略形で、意味は、これに代わるもの、代替物。
他のキーやマウスと組み合わせて、特殊な動作の指示をするときに使います。
□メニューバーのコマンド
また、「Alt」(オルト)キーのみを押すと、メニューバーの「ファイル(F)」にフォーカス(焦点)を合わせます。
メニューバーのコマンド(指令)を、マウスを使わずにキー操作だけで行うことが出来ます。
1.「Alt」(オルト)キーのみを1回押して、離します。(押し続けないようにしてください。)
2.メニューの項目名の後ろの(括弧)の中に表示されている英大文字と同じキーを押します。
(または、[ファイル(F)]以外のメニューを指定したいときは、方向キーの「→」で移動させて、「↓」を押します。)
3.ドロップダウンメニューが垂れ下がってきますので、さらに、目的のコマンド(指令)の項目名の後ろの(括弧)の中に表示されている英大文字と同じキーを押します。
(または、「↓」で降りていって「Enter」)
たとえば、「タブとリーダー」のダイアログボックスを表示させるときは、
「Alt」、「O」、「T」と、順番に押していけばよいのです。
(または、「Alt」、「→」4回、「↓」5回、「Enter」)
メニューバーのメインメニューの項目名と英大文字との関連性は、次のようになっています。
ファイル:File(ファイル)の(F)
編集:Edit(エディット)の(E)
表示:View(ビュー)の(V)
挿入:Insert(インサート)の(I)
書式:Format(フォーマット)の(O)、既にファイルの(F)が使われているので、2番目の「O」
ツール:Tool(ツール、道具)の(T)
罫線:Align(アライン)の(A)
ウィンドウ:Window(ウィンドウ)の(W)
ヘルプ:Help(ヘルプ)の(H)
ですから、「Alt」キー、「O」キー、「T」キーは、書式(O)→タブとリーダー(T)と同じことです。
尚、メニューバーの全容については「1.ショートカットキー」の
04 ワードメニューバーのコマンド一覧
05 ワードサブメニューのキー操作
を参照して下さい。
□ウサギのジャンプ
「Alt」キーの別な利用法があります。
タブ位置を設定した行を上下に入れ替えることが出来ます。
たとえば、このようなタブ位置を設定した文字列があるとします。
○○○ → ○○○ → ○○○[段落(区切り)記号]
△△△ → △△△ → △△△[段落(区切り)記号]
□□□ → □□□ → □□□[段落(区切り)記号]
このとき、△△△…の列を□□□…の列と入れ替える場合、
△△△…の文字列の先頭に「┃」カーソルを置いて、
┃△△△…
「Alt」キーと「Shift」キーを同時に押しながら、方向キーの「↓」を押すと(同時に)、
○○○ → ○○○ → ○○○[段落(区切り)記号]
□□□ → □□□ → □□□[段落(区切り)記号]
△△△ → △△△ → △△△[段落(区切り)記号]
ぱっと、一瞬で、入れ替えが出来ます。(尚、△△△…の列は白黒反転の選択された状態になります。)
そのまま、方向キーの「↓」(または「↑」)を押し続けると、ぴょんぴょんと下(または上)へ飛んで移動していきます。
つまり、この操作は、「段落」の(瞬間)移動ですので、他の編集作業にも利用できますので、ゲーム感覚で、試してみてください。
ワードの理解シリーズ 「タブず嫌い?」 そのきゅうぶんのなな
第7回■「タブでインデント=ルーラー編」
□シェークスピア?
①第4回で説明しましたように、ルーラーのタブの種類(厳密にはタブとはいえませんが)には、
▽ =段落の1行目の行頭を深く字下げする、「1行目のインデント」
凹 =段落の2行目以降の行頭を深く揃える、「ぶら下げインデント」
があります。
②「インデント」とは、「特別編2」で紹介しましたように、左右のページ余白の(境界線)の内側に、新たに「境界線」を設置することです。
③段落は境界線に沿って、自動改行(折り返し)をします。
④その結果として、インデント(行頭・行末揃え)をする機能です。
⑤「1行目のインデント」を選び、1行目を深くしたい段落にカーソルを置き(段落を選択する)、水平ルーラーをクリックすると、クリックしたところまで、1行目が一瞬にして深くなります。
クリック
↓
======▽============================
▽///4 //2 //△ 2 4 6 8 10 12 14 16 18 20 22・・・・・▲//44//46//48
======□============================
∥←左余白→┃スプーンおばさんのパソコン教室スプーンおばさ┃←右余白→∥
∥←左余白→┃んのパソコン教室スプーンおばさんのパソコン教┃←右余白→∥
∥←左余白→┃室スプーンおばさんのパソコン教室スプーンおば┃←右余白→∥
すると、
========▽==========================
▽///4 //2 //△ 2 4 6 8 10 12 14 16 18 20 22・・・・・▲//44//46//48
======□============================
∥←左余白→┃イ┃スプーンおばさんのパソコン教室スプーンお┃←右余白→∥
∥←左余白→┃ばさんのパソコン教室スプーンおばさんのパソコ┃←右余白→∥
∥←左余白→┃ン教室スプーンおばさんのパソコン教室スプーン┃←右余白→∥
結果は、インデントマーカーの「▽」を右側にドラッグしたときと同じです。
⑥「ぶら下げインデント」を選び、2行目以降を深くしたい段落にカーソルを置き(段落を選択する)、水平ルーラーをクリックすると、クリックしたところまで、2行目以降が一瞬にして深くなります。
クリック
↓
======▽============================
凹///4 //2 //△ 2 4 6 8 10 12 14 16 18 20 22・・・・・▲//44//46//48
======□============================
∥←左余白→┃スプーンおばさんのパソコン教室スプーンおばさ┃←右余白→∥
∥←左余白→┃んのパソコン教室スプーンおばさんのパソコン教┃←右余白→∥
∥←左余白→┃室スプーンおばさんのパソコン教室スプーンおば┃←右余白→∥
すると、
======▽============================
凹///4 //2 // 2 △ 4 6 8 10 12 14 16 18 20 22・・・・・▲//44//46//48
========□==========================
∥←左余白→┃スプーンおばさんのパソコン教室スプーンおばさ┃←右余白→∥
∥←左余白→┃イ┃んのパソコン教室スプーンおばさんのパソコ┃←右余白→∥
∥←左余白→┃イ┃ン教室スプーンおばさんのパソコン教室スプ┃←右余白→∥
結果は、インデントマーカーの「△」を右側にドラッグしたときと同じです。
⑦インデントマーカー(行頭・行末揃え記号)をドラッグする方か簡単だと思いますが、この機能を使うかどうかは、かのシェークスピアの戯曲です?(As you like it.お気に召すまま)
⑧解除をするときは、段落にカーソルを置いて、段落書式の解除:Ctrl+Qです。※重要です。
⑨タブもインデントも段落書式の一部であること理解することが重要です。
ワードの理解シリーズ 「タブず嫌い?」 そのきゅうぶんのはち
第8回■「タブでインデント=クリック アンド タブ編」
□クリック アンド タブ
①行の先頭をクリックしてカーソルを置き、「タブ」キーを押すだけで、「1行目の(字下げ)インデント」と「左インデント」を設定することが出来ます。
②[ツール] メニューの [オートコレクトのオプション] をクリックして、「オートコレクト」のダイアログボックスを出し、[入力オートフォーマット] タブをクリックします。
③第3項目の[入力中に自動で行う処理] の [Tab/Space/BackSpace キーでインデントとタブの設定を変更する] チェック ボックスを(クリックして)オンにします。
④段落の最初の行(1行目)のインデントを設定するには、その行の先頭をクリックして(カーソルを置く=段落を選択することと同じ)、Tab キーを押します。
======▽============================
┗///4 //2 //△ 2 4 6 8 10 12 14 16 18 20 22・・・・・・・▲//44//46//48
======□============================
<クリックしてカーソルを置く>
↓
∥←左余白→┃スプーンおばさんのパソコン教室スプーンおばさ┃←右余白→∥
∥←左余白→┃んのパソコン教室スプーンおばさんのパソコン教┃←右余白→∥
∥←左余白→┃室スプーンおばさんのパソコン教室スプーンおば┃←右余白→∥
Tab キーを押します。
==========▽========================
┗///4 //2 //△ 2 4 6 8 10 12 14 16 18 20 22・・・・・・▲//44//46//48
======□============================
∥←左余白→┃インデン┃スプーンおばさんのパソコン教室スプー┃←右余白→∥
∥←左余白→┃ンおばさんのパソコン教室スプーンおばさんのパ┃←右余白→∥
∥←左余白→┃ソコン教室スプーンおばさんのパソコン教室スプ┃←右余白→∥
結果は、インデントマーカーの「▽」を右側にドラッグしたときと同じでが、その幅はタブの既定値(4字)になります。
⑤段落全体の(左)インデントを設定するには、2行目以降のいずれかの行の先頭をクリックして(カーソルを置く=段落を選択することと同じ)、Tab キーを押します。
==========▽=========================
┗///4 //2 // 2 4△ 6 8 10 12 14 16 18 20 22・・・・・・▲//44//46//48
==========□=========================
∥←左余白→┃インデン┃スプーンおばさんのパソコン教室スプー┃←右余白→∥
∥←左余白→┃インデン┃ンおばさんのパソコン教室スプーンおば┃←右余白→∥
∥←左余白→┃インデン┃さんのパソコン教室スプーンおばさんの┃←右余白→∥
結果は、インデントマーカーの「□」を右側にドラッグしたときと同じでが、その幅はタブの既定値(4字)になります。
⑥インデントを削除するには、カーソルを移動する前に BackSpace キーを押すか、[編集] メニューの [元に戻す] をクリックします。またはCtrl+Zです。
ワードの理解シリーズ 「タブず嫌い?」 そのきゅうぶんのきゅう
第9回(最終回)■「タブは『段落書式』」
①タブの種類や簡単なタブ設定の仕方を紹介してきました。タブは,慣れてしまえば簡単ですし、手軽に使えます。
②第7回で「タブもインデントも段落書式の一部であることを理解することが重要です」と紹介しました。書式とは、文書の体裁を整えるための設定のことです。
タブが段落書式であるということは、
「段落書式のコピーができる」、
「段落書式の解除ができる」
ということを意味します。
③「段落書式のコピー」を使うことによって何度も設定する手間が省けますし,「段落書式の解除」を使うことによって不必要なところを一瞬で削除することができます。
④段落書式をコピーするには、コピーしたい段落上にカーソルを置き「書式のコピー」のアイコンをクリック→貼り付けたい段落にカーソルを置き,クリックします。または「Ctrl」キーと「Shift」キーを同時に押しながら、「C」キーを押します。
⑤連続して,コピーしたい場合は,「書式のコピー」のアイコンをダブルクリックして、コピーしたい段落にカーソルを置き、クリックしていきますと、次々にコピーしていきます。
⑥段落書式を解除するには、「Ctrl」キーを押しながら、「Q」キーを押します。
⑦この方法は,段落にすべて使うことができます。タブやインデントなどがふんだんに使われた段落をいちいち設定するのは面倒ですが、一つ作ってしまえば、コピーをすれば簡単です。
□「リーダー」について
何度も出てきました「タブとリーダー」ダイアログボックスの「リーダー」については、本編「スプーンおばさんのパソコン教室」の「▼ご質問」コーナー、コネタ集の「13.タブやリーダーを使ったメニューをつくるには?」をご参照ください。
要は、リーダーは2点間を結ぶ補助線ということを理解することです。
□段落書式について
書式とは、文書(文字や文章)の体裁を整えて、見やすく、分かりやすく、見映えのする文書を作るための機能のことです。
特に、段落につける主な書式には、次のものがあります。
段落の配置[中央揃え]、[左揃え]、[右揃え]、[両端揃え]、[均等割付][箇条書きと段落番号]
行間、段落間の間隔
段落への罫線と網掛け
インデント[右のインデント幅]、[左のインデント幅]、[字下げ]、[ぶら下げ])
タブとリーダー[中央揃え]、[小数点揃え]、[左揃え]、[右揃え]、[リーダー]
アウトライン形式のリスト
■「あとがき」
以上タブについて、9.5回にわたりご紹介してまいりましたが、文章表現での「理解」に力点を置きました関係で、分かりづらい点が多々あったことと思いますが、スプーンさんに図解を助けていただきました。この場をお借りして(!?)御礼を申し上げます。
本シリーズをお読みになって、「タブ」が少し身近になったような気がすると思われる方がいらっしゃれば、この挑戦の意義は達成されたと思います。長々とありがとうございました。
次シリーズは「ページとセクション」です。次回もよろしくお願いします。
トップメニューへ