クイック スタイル セットによってスタイルの活用効果がアップ
テーマは、クイック スタイル セットに対してフォント パターンおよび配色パターンを提供します。
スタイルを使用して短い時間で見た目に優れた文書を作成する
· 見出しは本文と対照的なフォントで表示されます。
· 段落は適切な空白で区切られます。
· 箇条書きなどの要素はインデントされます。
·
強調表示テキストは対比色で表示されます。
スタイルを使用する
スタイルとは、
フォント名、
フォント サイズ、
フォントの色、
段落の配置、
段落の間隔
などの書式設定のセットです。
罫線や網かけが含まれる場合もあります。
たとえば、見出しの文字を
16 ポイント、
太字、
書体をCambria
に書式設定する際に
組み込みの見出し 1 スタイルを適用すれば、
1 回の操作で事足ります。
見出し 1 スタイルの特性を覚えておく必要はありません。
文書の見出しごとに見出しをクリックし 、
スタイルのギャラリーで [見出し 1] をクリックするだけです。
![テキスト内および [スタイル] の [見出し 1]](Word2010stylebasic.files/image004.gif)
小見出しが必要な場合は、
組み込みの見出し 2 スタイルを使用できます。
このスタイルは、見出し 1 スタイルと組み合わせた場合に
見栄えが良くなるようデザインされています。
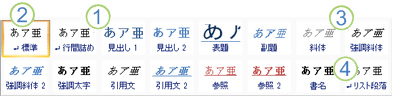
![]() スタイルのギャラリー内にあるクイック スタイルは、相互に組み合わせて使用するようデザインされています。たとえば、見出し 2 クイック スタイルは、見出し 1 クイック スタイルの下位見出しとなるようデザインされています。
スタイルのギャラリー内にあるクイック スタイルは、相互に組み合わせて使用するようデザインされています。たとえば、見出し 2 クイック スタイルは、見出し 1 クイック スタイルの下位見出しとなるようデザインされています。
![]() 文書の本文は、標準クイック スタイルに自動的に書式設定されます。
文書の本文は、標準クイック スタイルに自動的に書式設定されます。
![]() クイック スタイルは段落に適用することも、個々の単語や文字に適用することもできます。たとえば、強調表示クイック スタイルを適用して語句を強調表示することができます。
クイック スタイルは段落に適用することも、個々の単語や文字に適用することもできます。たとえば、強調表示クイック スタイルを適用して語句を強調表示することができます。
![]() テキストをリストの一部として書式設定すると、リスト内の各項目はリスト段落クイック スタイルに自動的に書式設定されます。
テキストをリストの一部として書式設定すると、リスト内の各項目はリスト段落クイック スタイルに自動的に書式設定されます。
後で見出しの外観の変更が必要になった場合、
見出し 1 スタイルと見出し 2 スタイルを変更すると、
文書内の該当するスタイルのすべての箇所が自動的に更新されます。
また、別のクイック スタイル セットまたは別のテーマを適用して、
スタイルを変更することなく見出しの外観を変更することもできます。
組み込みのスタイルによる時間短縮効果
組み込みのスタイル (見出し 1、見出し 2 など) には他の利点もあります。
組み込みの見出しスタイルを使用すると、
目次を自動的に生成できます。
また、見出しマップを作成することもできます。
この機能は、長い文書内を移動する場合に便利です。
ヒント 文書で組み込みの見出しスタイルが使用されている場合、
文書を開き、[表示] タブの
[表示/非表示] で
[見出しマップ] チェック ボックスをオンにします。
見出しマップ内の見出しをクリックすると、文書の対応する部分にジャンプします。
文字と段落のスタイル
Word には、あらかじめさまざまな種類のスタイルが用意されています。
·
文字スタイルと段落スタイルによって、文書内のほとんどの文字列の外観が設定されます。
スタイルの中には文字と段落の両方に機能するものがあり、
こうしたスタイルは「リンクされたスタイル」と呼びます。
·
リスト スタイルでは、箇条書きスタイルや番号付けパターン、
インデント、ラベル テキストなどの特性を含めて、リストの外観が設定されます。
·
表スタイルでは、見出し行のテキスト書式設定、グリッド線、行と列の強調色などの特性を含め、
表の外観が設定されます。
文字、段落、およびリンクされたスタイル
文字、段落、およびリンクされたスタイルは、
[ホーム] タブの [スタイル]
に表示されます。
スタイルは、スタイルのギャラリーからすばやく適用することができます。
各スタイルの詳細については、
[スタイル] ダイアログ ボックス起動ツールをクリックしてください。

[スタイル] ウィンドウが開きます。
![[スタイル] ウィンドウ](Word2010stylebasic.files/image011.gif)
![]() 段落スタイルには、段落記号 が付けられています。段落記号は、クイック スタイル ギャラリーおよび [スタイル]
ウィンドウに表示されます。段落内の任意の場所をクリックして、段落全体にスタイルを適用します。
段落スタイルには、段落記号 が付けられています。段落記号は、クイック スタイル ギャラリーおよび [スタイル]
ウィンドウに表示されます。段落内の任意の場所をクリックして、段落全体にスタイルを適用します。
![]() 文字スタイルには、文字記号 a が付けられています。単語内の任意の場所をクリックして、単語全体にスタイルを適用します。または、2
つ以上の単語を選択して、2 つ以上の単語にスタイルを適用できます。
文字スタイルには、文字記号 a が付けられています。単語内の任意の場所をクリックして、単語全体にスタイルを適用します。または、2
つ以上の単語を選択して、2 つ以上の単語にスタイルを適用できます。
![]() リンクされたスタイルには、段落記号と文字記号の両方 が付けられています。段落内の任意の場所をクリックして、段落全体にスタイルを適用します。または、1
つ以上の単語を選択して、選択した単語にスタイルを適用できます。
リンクされたスタイルには、段落記号と文字記号の両方 が付けられています。段落内の任意の場所をクリックして、段落全体にスタイルを適用します。または、1
つ以上の単語を選択して、選択した単語にスタイルを適用できます。
文字スタイル
文字スタイルには、
フォント名、
フォント サイズ、
フォントの色、
太字、
斜体、
下線、
罫線、
網かけ
など、テキストに適用できる書式設定が含まれます。
文字スタイルには、行間、テキストの配置、インデント、タブ位置など、段落の特性に影響を与える書式設定は含まれません。
強調表示、
斜体、
強調斜体
など、さまざまな組み込みの文字スタイルが用意されています。
これらの組み込みの各スタイルは、
太字、
斜体、
強調色
などの書式設定を組み合わせて、
調和のとれた文字体裁デザインのセットを提供します。
たとえば、強調表示の文字スタイルを適用すると、
テキストが太字、斜体、強調色に書式設定されます。
文字スタイルを適用するには、
書式設定するテキストを選択し、目的の文字スタイルをクリックします。
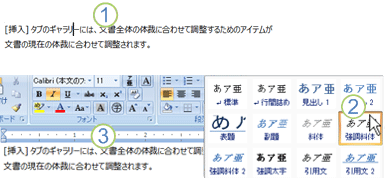
![]() 書式設定する単語をクリックします。
書式設定する単語をクリックします。
![]() カーソルをクイック スタイルの上に移動して、文書内に書式設定のプレビューを表示します。文字スタイルをポイントすると、クリックした単語のみが書式設定されます。段落スタイルまたはリンクされたスタイルをポイントすると、段落全体が書式設定されます。使用する文字スタイルをクリックします。
カーソルをクイック スタイルの上に移動して、文書内に書式設定のプレビューを表示します。文字スタイルをポイントすると、クリックした単語のみが書式設定されます。段落スタイルまたはリンクされたスタイルをポイントすると、段落全体が書式設定されます。使用する文字スタイルをクリックします。
![]() 選択した単語が、選択したスタイルの特性で書式設定されます。
選択した単語が、選択したスタイルの特性で書式設定されます。
段落スタイル
段落スタイルには、
文字スタイルに含まれるすべての特性が含まれており、
さらにテキストの配置、
タブ位置、
行間、
罫線
など、段落の外観に関するすべての要素が制御されます。
たとえば、テキストを太字と赤色に書式設定する「警告」という文字スタイルがあるとします。
さらに、テキストを太字と赤色に書式設定する「見出し」という段落スタイルがあるとします。
ただし、見出しの段落スタイルでは、さらにテキストが横に中央揃えされ、
テキストの上部に 24 ポイントの空白が追加されます。
このシナリオでは、
段落を選択してから警告スタイルを適用した場合、
段落内のすべてのテキストが太字と赤色に書式設定されますが、
段落に関するその他の特性は何も変更されません。
しかし、段落を選択してから見出しスタイルを適用した場合は、
テキストが太字と赤色になると共に、
段落の前に余白が挿入され、左右の余白間に段落が「中央揃え」されます。
「標準」と「リスト段落」という 2つの組み込みの段落スタイルが用意されています。
既定では、空白の新規文書内のすべてのテキストには、
標準の段落スタイルが自動的に適用されます。
同様に、リスト内の項目には、リスト段落の段落スタイルが自動的に適用されます。
たとえば、[箇条書き] を使用して箇条書きを作成する場合などです。
段落スタイルを適用するには、
書式設定する段落を選択し、目的の段落スタイルをクリックします。
メモ 段落スタイルを適用する際に単一の段落を選択する場合は、
段落内の任意の場所をクリックします。
2つ以上の段落を選択する場合は、
選択する最初の段落内の任意の場所をクリックし、最後の段落内の任意の場所までドラッグします。段落全体を選択する必要はありません。
リンクされたスタイル
リンクされたスタイルは、
選択した内容に応じて
文字スタイルと段落スタイルのいずれかとして機能します。
段落をクリックまたは選択してから
リンクされたスタイルを適用すると、
スタイルは段落スタイルとして適用されます。
しかし、段落内の単語または語句を選択してから
リンクされたスタイルを適用すると、
スタイルは文字スタイルとして適用され、段落全体が影響を受けることはありません。
たとえば、段落を選択またはクリックしてから
見出し 1 スタイルを適用した場合、
段落全体が見出し 1 のテキストおよび
段落の特性に書式設定されます。
しかし、単語または語句を選択してから
見出し 1 を適用した場合は、
選択したテキストは見出し 1 スタイルのテキストの特性に書式設定され、
段落の特性は何も適用されません。
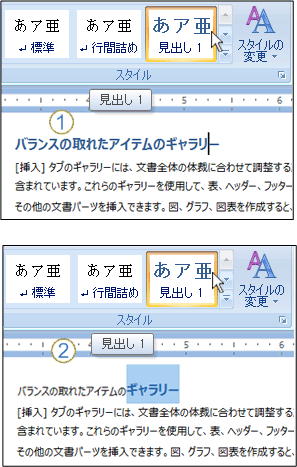
![]() 段落を選択またはクリックしてからリンクされたスタイルを適用すると、スタイルは段落全体に適用されます。
段落を選択またはクリックしてからリンクされたスタイルを適用すると、スタイルは段落全体に適用されます。
![]() 単語または語句を選択してからリンクされたスタイルを適用すると、スタイルは選択したテキストにのみ適用されます。
単語または語句を選択してからリンクされたスタイルを適用すると、スタイルは選択したテキストにのみ適用されます。
この機能は次のような場合に有用です。
上記のシナリオを考えてみてください。
このシナリオでは、警告の文字スタイルと見出しの段落スタイルの両方によってテキストが太字と赤色に書式設定されます。
見出しスタイルが段落スタイルではなくリンクされたスタイルであれば、
単語と語句を書式設定する場合に別の文字スタイルを適用する必要はありません。
文書内で見出し (太字、赤色、中央揃え、上部に余白) が必要な場合は、
段落を選択し、
リンクされたスタイルを適用します。
警告が必要な場合は、単語または語句を選択し、
同一のリンクされたスタイルを適用します。
見出しスタイル (見出し 1、見出し 2 など) をはじめ、組み込みのリンクされたスタイルが多数用意されています。
ヒント 段落内の先頭の数単語を、
文書内の見出しの書式設定に合わせて調整する必要があるとします。
「追い込み見出し」または「脇見出し」と呼ばれるこの種類の書式設定は、
リンクされたスタイルを使用すると簡単に適用できます。
段落内の先頭の数単語を選択し、見出しスタイルを適用します。
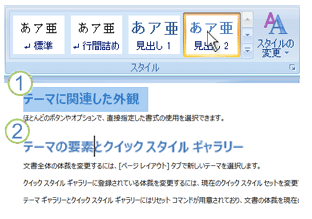
![]() 追い込み見出しを作成するには、段落内の先頭の数単語を選択し、見出しスタイルをクリックします。
追い込み見出しを作成するには、段落内の先頭の数単語を選択し、見出しスタイルをクリックします。
![]() 見出しを作成するには、段落をクリックし、見出しスタイルをクリックします。
見出しを作成するには、段落をクリックし、見出しスタイルをクリックします。
スタイル、クイック スタイル セット、テーマ
スタイルを使用して文書を書式設定する際、
スタイル定義はクイック スタイル セットおよびテーマ設定と連携して、
まとまりのある本格的なデザインの組み合わせを多数提供しています。
スタイルの適用後に適切なクイック スタイル セットを選択すると、
文書の外観をニーズに合わせてすばやく変更できます。
また、適切なテーマを選択すると、
文書の外観をさらに洗練されたものにすることができます。
クイック スタイル セットによってスタイルの活用効果がアップ
以前のバージョンの Word には、組み合わせにより見栄えが良くなるようにデザインされた、組み込みのスタイルのセットが用意されていました。
ただし、用意されたセットは 1つだけでした。
ある文書内では見出しを中央揃えし、
別の文書内では左余白に合わせる場合、
それぞれの種類の書式設定に対して個別のテンプレートを使用するか、
または個別のスタイルを作成していました。
Word 2010 では、
異なる種類の文書に対して同じ文書テンプレートおよび同じスタイルを使用することができます。
見出しを中央揃えする文書に対しては、
フォーマル クイック スタイル セットを使用し、
見出しを左揃えする文書に対しては、
Word 2007 などの別のクイック スタイル セットを使用することができます。
クイック スタイル セットを切り替えると、
文書内のすべてのスタイルの書式設定が自動的に更新されます。
クイック スタイル セットをクリックする前にさまざまなスタイル
セットをポイントすることにより、
その適用効果を確認できます。
[ホーム] タブの
[スタイル] で
[スタイルの変更] をクリックし、
[スタイル セット] をポイントして、
さまざまなスタイル セット名をポイントします。
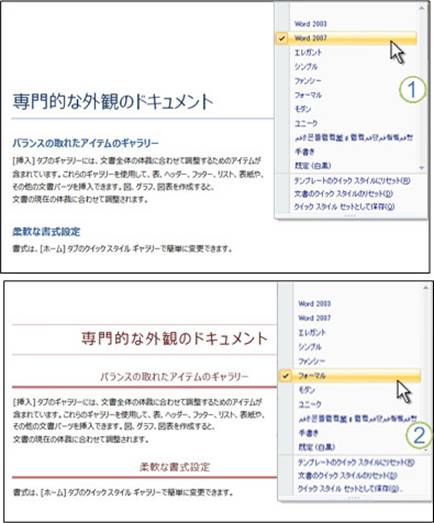
![]() Word
2007 スタイル セットが適用された文書。表題スタイルと見出し 1 スタイルを使用して、表題と見出しが書式設定されています。
Word
2007 スタイル セットが適用された文書。表題スタイルと見出し 1 スタイルを使用して、表題と見出しが書式設定されています。
![]() フォーマル スタイル セットを適用すると、同じ表題スタイルと見出し 1 スタイルを使用した同じ文書がまったく異なる外観に変わります。
フォーマル スタイル セットを適用すると、同じ表題スタイルと見出し 1 スタイルを使用した同じ文書がまったく異なる外観に変わります。
テーマは、クイック スタイル セットに対してフォント パターンおよび配色パターンを提供します。
テーマを適用すると、
同時にフォント パターン、
配色パターン、
およびグラフィック効果のセットが適用されます。
テーマのフォント パターンおよび配色パターンは、
クイック スタイル セットに引き継がれます。
たとえば、文書に Office テーマ
(既定のテーマ) を適用した場合、
すべてのクイック スタイル セットで Cambria (見出し)、
Calibri (本文)、
および Office 配色パターンが使用されます。
メトロ テーマに切り替えると、
すべてのクイック スタイル セット (および文書内のテキスト)
が
Consolas (見出し)、
Corbel (本文)、
およびメトロ配色パターンに切り替わります。
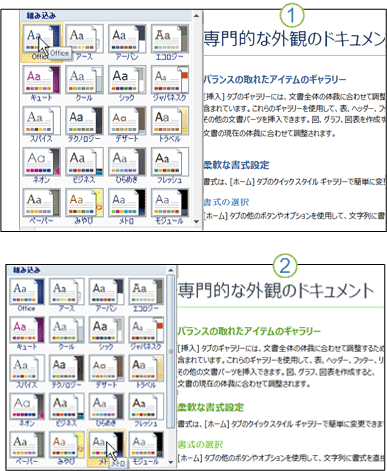
![]() Office
テーマが適用された文書。
Office
テーマが適用された文書。
![]() メトロ テーマを適用すると、同じ文書が別のフォント セットおよび配色パターンに切り替わります。
メトロ テーマを適用すると、同じ文書が別のフォント セットおよび配色パターンに切り替わります。
テーマを適用するには、
[ページ レイアウト] タブの
[テーマ] で
[テーマ] をクリックします。
テーマ全体を常に適用する必要はありません。
代わりに、目的のフォント パターンおよび配色パターンを個別に適用することができます。
たとえば、クール テーマの配色パターンおよびグラフィック効果を使用するが、
見出しと本文のフォントに Georgia を使用しない場合、
別のフォント パターンを適用できます。
[ホーム] タブの
[スタイル] で
[スタイルの変更] をポイントし、
[フォント] をポイントします。
ユーザー設定のフォントを適用する
テーマまたはフォント パターンを適用すると、
調和するようデザインされた見出しと本文のフォントが定義されます。
選択したクイック スタイル セットにかかわらず、
別のテーマまたはフォント パターンに切り替えるまでこれらのフォントの効果が適用されます。
テーマまたはフォント パターンにかかわらず、
テキストが特定のフォントで表示されるよう指定するには、
ユーザー設定のスタイルを作成します。
または、テキストを選択し、
目的のフォントを適用して、
書式設定を直接適用できます。
メモ テーマまたはフォント パターンへの更新に合わせてフォントが更新されないようにするには、
フォント名の後に「(見出し)」または「(本文)」と表示されていないフォントに
テキストを書式設定してください。
これらの文字列が表示されたフォントは、
フォントのギャラリー内の
[テーマのフォント] に表示されます。
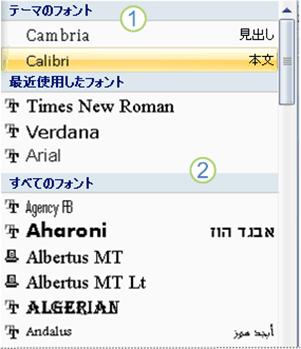
![]() [テーマのフォント] から選択したフォントは、文書に別のテーマまたはフォント パターンを適用すると別のフォント
パターンに更新されます。
[テーマのフォント] から選択したフォントは、文書に別のテーマまたはフォント パターンを適用すると別のフォント
パターンに更新されます。
![]() [最近使用したフォント] または [すべてのフォント]
のフォントをクリックすると、テーマまたはフォント パターンの変更に影響されないフォントをすばやく適用できます。
[最近使用したフォント] または [すべてのフォント]
のフォントをクリックすると、テーマまたはフォント パターンの変更に影響されないフォントをすばやく適用できます。
ユーザー設定の色を適用する
調和のとれた色のセットとしてデザインされた配色パターンを適用することができます。
テキストの色を定義する際には、
いずれかのテーマの色を選択するか、
または標準の色およびユーザー設定の色の範囲から選択することができます。
テーマの色を選択すると、
別の配色パターンまたはテーマに切り替えた際に
色が変更される場合があります。
しかし、標準の色またはユーザー設定の色を選択すると、
文書に適用した配色パターンまたはテーマにかかわらず、
テキストはその色で表示されます。

![]() [テーマの色] から選択した色は、文書に別のテーマまたは配色パターンを適用すると別の配色パターンに更新されます。
[テーマの色] から選択した色は、文書に別のテーマまたは配色パターンを適用すると別の配色パターンに更新されます。
![]() [標準の色] から選択した色は、文書に別のテーマまたは配色パターンを適用しても変更されることはありません。
[標準の色] から選択した色は、文書に別のテーマまたは配色パターンを適用しても変更されることはありません。
![]() [その他の色] をクリックすると、豊富な種類の色から選択することができます。これらの色も、文書に別のテーマまたは配色パターンを適用した場合に変更されることはありません。
[その他の色] をクリックすると、豊富な種類の色から選択することができます。これらの色も、文書に別のテーマまたは配色パターンを適用した場合に変更されることはありません。
書式設定のレイヤーを適用する選択肢のパレット
これらのすべての書式設定についてまとめてみます。
テーマはフォント パターンおよび配色パターンを提供するパレット、
クイック スタイル セットは文書に書式設定を適用する際に使用する絵筆のコレクションと考えてください。
パレットには、「Office」、「ひらめき」、「シック」などのラベルが付けられています。
絵筆のコレクションには、「Word 2007」、「手書き」、「トラディショナル」などの名前が付けられています。
絵筆の各コレクションには、「標準」、「見出し 1」、「強調表示」などという名前の絵筆があらかじめ用意されています。
個々の絵筆を使用した際の効果は、
それが属しているコレクション (クイック スタイル セット)、および使用しているパレット (テーマ) によって異なります。
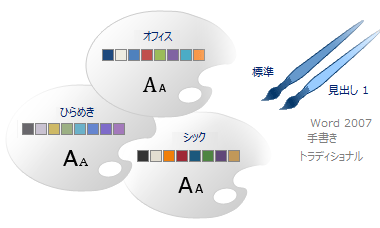
文書に絵筆の筆さばき (スタイル) を適用すると、
書式設定がレイヤー状に適用されます。
新たなレイヤーによって前のレイヤーが次々と上書きされ、
その都度より良く微調整されて、柔軟性が低下していきます。
最下部のレイヤーは、標準の段落スタイルです。
テーマまたはクイック スタイル セットを切り替えると、
標準スタイルに書式設定されたテキストの外観が自動的に変更されます。
最上部のレイヤーは、直接適用した書式設定です。
単語を選択して標準の赤色を適用した場合、
いずれのテーマ、
クイック スタイル セット、
またはスタイル
を適用してもこの単語は赤色のままになります。
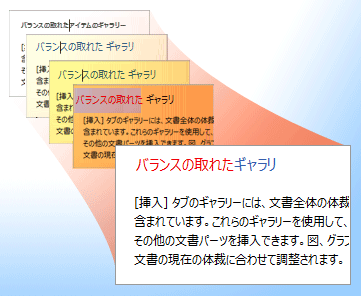
メモ [スタイルの詳細情報] を使用すると、書式設定のレイヤーを確認できます。
[ホーム] タブの
[スタイル] で
[スタイル] ダイアログ ボックス起動ツールをクリックします。
[スタイル] ウィンドウの下部にある
[スタイルの詳細情報] をクリックします。
![[スタイル] ウィンドウ](Word2010stylebasic.files/image021.gif)
[スタイルの詳細情報] の各ボックスに、
カーソル位置のテキストに対して有効になっているスタイルおよび直接適用した書式設定が表示されます。
[標準の段落スタイルにリセット]、
[段落書式のクリア]、
[文字スタイルのクリア]、
または [文字書式のクリア]
をクリックすると、
1つのレイヤーごとにテキストから書式設定を削除できます。
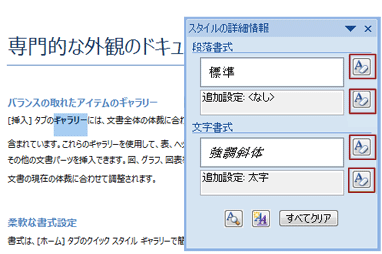
強調表示するか、または斜体に設定するか
たとえば、Word 2007 クイック スタイル
セットを使用しており、
段落内の単語を強調表示する場合、
その単語を選択して次のいずれかの操作を行うことができます。
· 強調表示クイック スタイルを使用して書式設定する。
· (Ctrl + I を押すなどして) 斜体に設定する。
強調表示されたテキストは周囲のテキストと対照をなしますが、
必ずしも斜体である必要はありません。
一方、本の表題であるテキストに対しては、
斜体を使用する場合があります。
Word 2007 クイック スタイル セットを使用する場合、
強調表示スタイルではテキストが斜体に設定されます。
ただし、ファンシー クイック スタイル セットに切り替えた場合、
本文が斜体で表示され、
強調表示スタイルに書式設定されたテキストが網かけされて対比色で表示されます。
エレガント クイック スタイル セットに切り替えた場合は、
強調表示スタイルに書式設定されたテキストが太字の小型英大文字で表示されます。
強調表示スタイルはクイック スタイル セット内のデザイン要素であり、明示的な書式ではありません。
ユーザー設定のスタイル
組み込みのスタイル、
クイック スタイル セット、
およびテーマ
から選択できない書式設定が必要な場合は、
ニーズに合わせてユーザー設定のスタイルを作成できます。
ユーザー設定のスタイルを作成するには、
組み込みのスタイルを変更し、
新しいスタイルとして保存する方法が最も簡単です。
たとえば、引用された資料の段落を
左右の余白から 0.5 インチのインデント、
行間 1 に書式設定するとします。
この書式に対応できる組み込みのスタイルはありませんが、
以下の操作を行ってユーザー設定のスタイルを作成できます。
1. 書式を設定する段落をクリックします。
[ホーム] タブの [段落] ダイアログ ボックス起動ツールをクリックします。
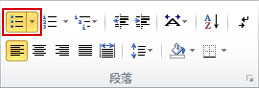
2. [インデント] の [左] ボックスと [右] ボックスに、「0.5」と入力します。
3. [間隔] の [行間] リストで [1 行] をクリックします。
4. [OK] をクリックします。
5. 段落を右クリックし、[スタイル] をポイントして、[選択範囲を新しいクイック スタイルとして保存] をクリックします。
6. [名前] ボックスにスタイルの名前 (「ブロック引用」など) を入力します。
7. このスタイルを [ホーム] タブのスタイルのギャラリーに追加し、リンクされたスタイルに設定する場合は、[OK] をクリックします。
8. このスタイルをギャラリーに追加しないか、または段落スタイルと文字スタイルのいずれかに設定する場合は、[変更] をクリックし、次のいずれかまたは両方の操作を行います。
· ダイアログ ボックスの下部にある [クイック スタイルの一覧に追加する] ボックスをオフにします。
· [種類] リストの [段落] または [文字] をクリックします。
別のクイック スタイル セットに切り替えると、
ユーザー設定のスタイルの調整が必要となる場合があります。
この例では、Word 2007 クイック スタイル セットの適用時にブロック引用スタイルを作成してから、トラディショナル
クイック スタイル セットに切り替えた場合、
ブロック引用スタイルを変更することにより、
トラディショナル クイック スタイル セットによって適用される 1 行目のインデントを削除することができます。
スタイルを変更するには、次の操作を行います。
1. [ホーム] タブの [スタイル] で [ブロック引用] を右クリックし、[変更] をクリックします。
2. [書式] をクリックし、[段落] をクリックします。
3. [インデント] の [最初の行] リストで [(なし)] をクリックします。
スタイルに指定する特性が多いほど、
スタイルはクイック スタイル セットまたはテーマの影響をあまり受けなくなります。