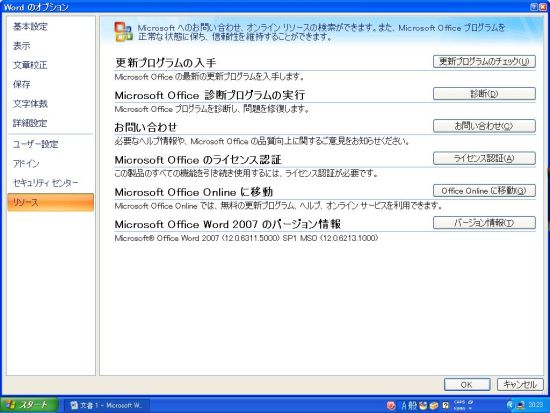Word2007�̃I�v�V���������\
[Word �̃I�v�V����]
--------------------------------------------------------------------------------
�t��������
--------------------------------------------------------------------------------
|
�� |
���� |
�I�v�V���� |
�� |
���� |
���� |
|
1. |
�` |
[A4 �܂��� 8.5 x 11 �C���`�̗p���T�C�Y�ɍ��킹�ē��e������] |
[�ڍאݒ�] |
[���] |
���̃`�F�b�N
�{�b�N�X���I���ɂ���ƁA8.5 x 11 �C���`�̗p���ɍ��킹�ăf�U�C�����ꂽ������ A4 �̗p���ɍ��킹�Ď����I�ɒ�������AA4 �̗p���ɍ��킹�ăf�U�C�����ꂽ������ 8.5 x 11 �C���`�̗p���ɍ��킹�Ē�������܂��B���̃I�v�V�������L���ɂȂ�̂́A�v�����^�� A4 �܂��� 8.5 x 11 �C���`�̗p�����AWord �� [�y�[�W ���C�A�E�g]
�^�u�Őݒ肳��Ă���p���T�C�Y�ƈ�v���Ȃ��ꍇ�����ł��B���̃I�v�V�����͈���ɂ̂݉e�����A�����ɂ͉e�����܂���B |
|
2. |
�b |
[Ctrl �L�[ + �N���b�N�Ńn�C�p�[�����N��\������] |
[�ڍאݒ�] |
[�ҏW�I�v�V����] |
���̃`�F�b�N
�{�b�N�X���I���ɂ���ƁA�n�C�p�[�����N�̕�����̕ҏW���e�ՂɂȂ�܂��B���̃`�F�b�N �{�b�N�X���I���ɂ����ꍇ�A�����N��Ɉړ�����ɂ́ACtrl �L�[�������Ȃ��烊���N���N���b�N����K�v������܂��B���̃`�F�b�N �{�b�N�X���I�t�ɂ����ꍇ�A�����N���N���b�N����ƃ����N��ɃW�����v����̂ŁA�����N�̕�����̕ҏW������ɂȂ�܂��B |
|
3. |
�g |
[HTML �֘A�͒P�ʂɃs�N�Z�����g�p����] |
[�ڍאݒ�] |
[�\��] |
���̃`�F�b�N
�{�b�N�X���I���ɂ���ƁAHTML �@�\�Ɋ֘A����_�C�A���O �{�b�N�X�̊���̌v���P�ʂƂ��ăs�N�Z�����g�p����܂��B |
|
4. |
�n |
[Office �Ŏg�p���錾���I������] |
[��{�ݒ�] |
[Microsoft
Office �̃��[�U�[�ݒ�] |
2007 Microsoft Office system �Ŏg�p���錾��ɕK�v�ȋ@�\��L���ɂ���ɂ́A[����ݒ�] ���N���b�N���܂��B |
|
5. |
�o |
[PostScript
�̃f�[�^����̏�Ɉ������] |
[�ڍאݒ�] |
[���̕������������Ƃ�] |
���̃`�F�b�N
�{�b�N�X���I���ɂ���ƁA������ PRINT �t�B�[���h���܂܂��ꍇ��
PostScript �R�[�h���������܂��B |
|
6. |
�v |
[Web �I�v�V����] |
[�ڍאݒ�] |
[�S��] |
���̃{�^�����N���b�N����ƁA[Web �I�v�V����] �_�C�A���O �{�b�N�X���J���܂��B���̃_�C�A���O
�{�b�N�X�ŁAWord ���g�p���� Web �y�[�W���쐬���邽�߂̃I�v�V������ݒ肵�܂��B |
|
7. |
�v |
[Web �T�[�o�[] |
[�ۑ�] |
[�h�L�������g�Ǘ��T�[�o�[ �t�@�C���p�̃I�t���C���ҏW�I�v�V����] |
�`�F�b�N�A�E�g�����t�@�C���� Web �T�[�o�[�ɕۑ�����ꍇ�́A���̃I�v�V���� �{�^�����N���b�N���܂��B |
|
8. |
�v |
[Web �y�[�W���o�b�N�O���E���h�ŊJ��] |
[�ڍאݒ�] |
[�S��] |
���̃`�F�b�N
�{�b�N�X���I���ɂ���ƁA��ƒ��� Web �y�[�W�̕������o�b�N�O���E���h�ŊJ���܂��B�o�b�N�O���E���h�Ńy�[�W���J���Ă���Ƃ��ɂ́A�X�e�[�^�X
�o�[�ɃC���W�P�[�^���\������܂��B |
|
9. |
�v |
[Word �ō쐬�����`��I�u�W�F�N�g���������] |
[�\��] |
[����I�v�V����] |
���̃`�F�b�N �{�b�N�X���I���ɂ���ƁA�}�`��e�L�X�g �{�b�N�X�ȂǁA���ׂĂ̕`��I�u�W�F�N�g���\������܂��B���̃`�F�b�N �{�b�N�X���I�t�ɂ���ƁA�e�`��I�u�W�F�N�g�̑���ɋ�̃{�b�N�X���������邽�߁A��������������Ȃ邱�Ƃ�����܂��B |
|
10. |
�w |
[XML �^�O���������] |
[�ڍאݒ�] |
[���] |
���̃`�F�b�N
�{�b�N�X���I���ɂ���ƁAXML �h�L�������g�ɓK�p���ꂽ XML �v�f�� XML �^�O���������܂��B�����ɃX�L�[�}���Y�t����Ă���A�Y�t���ꂽ�X�L�[�}�Œ���Ă���v�f��K�p����K�v������܂��B������������Ƀ^�O���\������܂��B |
|
11. |
���s |
[������C�A�E�g�\���Ńy�[�W�Ԃ̗]����\������] |
[�\��] |
[�y�[�W�\���I�v�V����] |
���̃`�F�b�N �{�b�N�X���I���ɂ���ƁA�y�[�W�㉺�̗]�� (�w�b�_�[����уt�b�^�[�̓��e���܂�) ���\������܂��B |
|
12. |
|
[������C�A�E�g�\���������[���[��\������] |
[�ڍאݒ�] |
[�\��] |
���̃`�F�b�N
�{�b�N�X���I���ɂ���ƁA�����E�B���h�E�̉��ɐ������[���[���\������܂��B���{���� [�\��] �^�u�� [�\��/��\��] �� [���[���[] �`�F�b�N
�{�b�N�X���I���ɂ��Ă��邱�Ƃ��m�F���Ă��������B |
|
13. |
|
[������C�A�E�g�\���Ŕw�i�̐F�ƃC���[�W��\������] |
[�ڍאݒ�] |
[�\�����e�̕\��] |
���̃`�F�b�N
�{�b�N�X���I���ɂ���ƁA�w�i�̐F�ƃC���[�W���\������܂��B |
|
14. |
|
[����O�Ƀt�B�[���h���X�V����] |
[�\��] |
[����I�v�V����] |
���̃`�F�b�N �{�b�N�X���I���ɂ���ƁA�������̂��ׂẴt�B�[���h������O�ɍX�V����܂��B |
|
15. |
|
[����O�Ƀ����N����Ă���f�[�^���X�V����] |
[�\��] |
[����I�v�V����] |
���̃`�F�b�N �{�b�N�X���I���ɂ���ƁA�������̃����N����Ă��邷�ׂĂ̏����O�ɍX�V����܂��B |
|
16. |
|
[�㏑�����̓��[�h�œ��͂���] |
[�ڍאݒ�] |
[�ҏW�I�v�V����] |
���̃`�F�b�N
�{�b�N�X���I���ɂ���ƁA���͎��Ɉ�x�� 1 �������A�����̕����u���������܂��B[�㏑�����̓��[�h�̐�ւ��� Ins �L�[���g�p����] �`�F�b�N �{�b�N�X���I���ɂȂ��Ă���ꍇ�A�L�[�{�[�h�� Ins �L�[���������Ƃɂ���Ă��̃I�v�V�����̃I���ƃI�t���ւ��邱�Ƃ��ł��܂��B |
|
17. |
|
[�㏑�����̓��[�h�̐�ւ��� Ins �L�[���g�p����] |
[�ڍאݒ�] |
[�ҏW�I�v�V����] |
���̃`�F�b�N
�{�b�N�X���I���ɂ���ƁAIns �L�[���������Ƃɂ���ď㏑�����̓��[�h�̃I���ƃI�t����ւ��܂��B |
|
18. |
|
[�l�̑���Ƀt�B�[���h �R�[�h���������] |
[�ڍאݒ�] |
[���] |
���̃`�F�b�N
�{�b�N�X���I���ɂ���ƁA�t�B�[���h�̎��s���ʂł͂Ȃ��A�t�B�[���h �R�[�h���������܂��B���Ƃ��A"February
4, 2008" �̑���� "{ TIME @\"MMMM, d,
YYYY" }" �ƈ������܂��B |
|
19. |
|
[�l�̑���Ƀt�B�[���h �R�[�h��\������] |
[�ڍאݒ�] |
[�\�����e�̕\��] |
���̃`�F�b�N
�{�b�N�X���I���ɂ���ƁA�����Ƀt�B�[���h�̎��s���ʂł͂Ȃ��A�t�B�[���h �R�[�h���\������܂��B���Ƃ��A"February
4, 2008" �̑���� "{ TIME @\"MMMM, d,
YYYY" }" �ƕ\������܂��B���̃`�F�b�N �{�b�N�X���I�t�ɂ���ƁA�t�B�[���h�̎��s���ʂ��\������܂��B |
|
20. |
|
[�����������̓\��t��] |
[�ڍאݒ�] |
[����A�R�s�[�A�\��t��] |
���̃{�b�N�X�̈ꗗ�ɂ́A�R�s�[���̕����Ɠ��������ɓ��e��\��t����Ƃ��̊���̓��삪�\������܂��B���̃{�b�N�X�̈ꗗ�ŁA���̂����ꂩ���N���b�N���܂��B |
|
21. |
|
[�A�h�C�� ���[�U�[ �C���^�[�t�F�C�X�Ɋւ���G���[��\������] |
[�ڍאݒ�] |
[�S��] |
���̃`�F�b�N
�{�b�N�X���I���ɂ���ƁA���[�U�[ �C���^�[�t�F�C�X���J�X�^�}�C�Y����v���O�����̃G���[ ���b�Z�[�W���\������܂��B���̃I�v�V�������g�p����ƁA���[�U�[ �C���^�[�t�F�C�X�̃J�X�^�}�C�Y���f�o�b�O���邽�߂̏�����̂ŁA�\�t�g�E�F�A
�\�����[�V�������쐬����Ƃ��ɓ��ɖ��ɗ����܂��B |
|
22. |
|
[�A���J�[�L��] |
[�\��] |
[��ɉ�ʂɕ\������ҏW�L��] |
���̃`�F�b�N �{�b�N�X���I���ɂ���ƁA�I�u�W�F�N�g������̒i���Ɍ��ѕt�����Ă��邱�Ƃ������A���J�[�L�����\������܂��B |
|
23. |
|
[�I�[�g�V�F�C�v�̑}�����A�����I�ɐV�����`��L�����o�X���쐬����] |
[�ڍאݒ�] |
[�ҏW�I�v�V����] |
���̃`�F�b�N
�{�b�N�X���I���ɂ���ƁA�`��I�u�W�F�N�g��C���N�`��Ə������݂��ɑ}������Ƃ��ɁA���̎��͂ɕ`��L�����o�X���z�u����܂��B |
|
24. |
|
�m�I�[�g�R���N�g�n |
�m���͍Z���n |
|
|
|
25. |
���s |
[�B������] |
[�\��] |
[��ɉ�ʂɕ\������ҏW�L��] |
���̃`�F�b�N �{�b�N�X���I���ɂ���ƁA�B�������Ƃ��ď����ݒ肳��Ă���e�L�X�g�̉��ɓ_�����\������܂��B |
|
26. |
|
[�B���������������] |
[�\��] |
[����I�v�V����] |
���̃`�F�b�N �{�b�N�X���I���ɂ���ƁA�B�������Ƃ��ď����ݒ肳�ꂽ�e�L�X�g�����ׂĈ������܂��B��ʏ�Ŕ�\���̃e�L�X�g�̉��ɕ\�������_���͈������܂���B |
|
27. |
|
[�ӏ�������i���ԍ��ɕW���X�^�C�����g�p����] |
[�ڍאݒ�] |
[�ҏW�I�v�V����] |
���̃`�F�b�N
�{�b�N�X���I���ɂ���ƁA���X�g�i���X�^�C���ł͂Ȃ��A�W���i���X�^�C���Ɋ�Â����X�g �X�^�C�����g�p����܂��B |
|
28. |
|
[�J��] �^�u�����{���ɕ\������] |
[��{�ݒ�] |
[Word �̎g�p�Ɋւ����v�I�v�V����] |
���̃`�F�b�N �{�b�N�X���I���ɂ���ƁA2007 Microsoft Office system �v���O�����̃��{���� [�J��] �^�u���\������܂��B[�J��] �^�u�ɂ́A�}�N���A�t�H�[���쐬�c�[���A����� XML �֘A�@�\���\������܂��B���̃`�F�b�N
�{�b�N�X���I�t�ɂ���ƁA[�J��] �^�u�͕\������܂���B |
|
29. |
|
[�O��] |
[�ڍאݒ�] |
[����A�R�s�[�A�\��t��] |
���̃I�v�V�������N���b�N����ƁA���ۂ̉摜���͂ޕs�K���Ȍ`��̃O���t�B�b�N�̎��͂ŕ����܂�Ԃ���܂��B�������lj��܂��͍폜���Ă��O���t�B�b�N�͈ړ����܂��A�O���t�B�b�N���h���b�O���čĔz�u�ł��܂��B |
|
30. |
|
[����̃t�@�C���̏ꏊ] |
[�ۑ�] |
[�����̕ۑ�] |
Word �̋N����� [�J��]�A[�ۑ�]�A�܂��� [���O��t���ĕۑ�] �R�}���h�����߂Ď��s����Ƃ��Ɏg�p����ꏊ�̃p�X����͂��邩�A�܂��� [�Q��] ���N���b�N���ăt�H���_�̏ꏊ���w�肵�܂��B�t�@�C���̊���̏ꏊ�Ƃ��āA�l�b�g���[�N
�T�[�o�[��̏ꏊ�̃p�X����͂���ꍇ�́AUNC �\��
(\\servername\foldername) �Ńp�X����͂��܂��B�l�b�g���[�N �T�[�o�[��̏ꏊ���V��������̏ꏊ�Ƃ��ēK�p�����̂́AWord ���ċN��������ł��B |
|
31. |
|
[����̒i���X�^�C��] |
[�ڍאݒ�] |
[�ҏW�I�v�V����] |
�N���b�N
�A���h �^�C�v���g�p����Ƃ��ɕ�����ɓK�p����X�^�C����I�����܂��B |
|
32. |
|
[�u���y����\������] |
[�\��] |
[�y�[�W�\���I�v�V����] |
���̃`�F�b�N �{�b�N�X���I���ɂ���ƁA��ʏエ��ш�������ŁA�����\���̃e�L�X�g���\������܂��B |
|
33. |
|
[����f�[�^�ߍ���] |
[�ڍאݒ�] |
[���̕��������L����Ƃ��ɍČ�����ۂ�] |
���̃`�F�b�N
�{�b�N�X���I���ɂ���ƁA������菑�������Ȃǂ̌���f�[�^���ۑ�����܂��B |
|
34. |
|
[�݊����I�v�V�����̓K�p��] |
[�ڍאݒ�] |
[�݊����I�v�V�����̓K�p��] |
�ݒ��K�p���镶����I�����܂��B�ꗗ�́A���ɊJ���Ă��镶���̖��O���N���b�N���邩�A�쐬���邷�ׂĂ̕����ɐݒ��K�p����ꍇ�� [���ׂĂ̐V�K����] ���N���b�N���܂��B |
|
35. |
|
[�s��] |
[�ڍאݒ�] |
[����A�R�s�[�A�\��t��] |
���̃I�v�V�������N���b�N����ƁA�O���t�B�b�N��������Ɠ��l�ɒi�����ɑ}������܂��B��������h���b�O����ꍇ�Ɠ��l�ɁA�O���t�B�b�N���h���b�O���čĔz�u�ł��܂��B |
|
36. |
|
[������] |
[��{�ݒ�] |
[Microsoft
Office �̃��[�U�[�ݒ�] |
���[�U�[���Ɗ֘A�t�����铪������ύX����ɂ́A[������] �{�b�N�X�ɓ���������͂��܂��B |
|
37. |
|
�m�֑������n |
�m�����̍فn |
|
|
|
38. |
|
[�J�[�\����u�����Ƃ��ɕ����̃q���g��\������] |
[�\��] |
[�y�[�W�\���I�v�V����] |
���̃`�F�b�N �{�b�N�X���I���ɂ���ƁAURL ��Z�{�҂̃R�����g�Ȃǂ̏���F�̃|�b�v�A�b�v
�{�b�N�X�ɕ\������܂��B�q���g�́A�n�C�p�[�����N��R�����g�L���Ȃǂ̃R���e���c�̏�Ƀ}�E�X �|�C���^��u�����Ƃ��ɕ\������܂��B |
|
39. |
|
�m�J�[�j���O�n |
�m�����̍فn |
|
|
|
40. |
|
[�N���b�N �A���h �^�C�v�ҏW���s��] |
[�ڍאݒ�] |
[�ҏW�I�v�V����] |
���̃`�F�b�N
�{�b�N�X���I���ɂ���ƁA�����̋̈���_�u���N���b�N���邱�Ƃɂ���āA�̈�ɕ�����A�O���t�B�b�N�A�\�A�܂��͂��̑��̍��ڂ��}������܂��B�N���b�N �A���h
�^�C�v�@�\�ɂ���Ď����I�ɒi�����}������A�_�u���N���b�N�����ꏊ�ɍ��ڂ�z�u���邽�߂ɕK�v�Ȕz�u���K�p����܂��B���̋@�\�́A������C�A�E�g�\������� Web ���C�A�E�g�\���ł̂ݎg�p�ł��܂��B |
|
41. |
|
[���̃R���s���[�^��́A�T�[�o�[�̃t�@�C���̉������̏ꏊ] |
[�ۑ�] |
[�h�L�������g�Ǘ��T�[�o�[ �t�@�C���p�̃I�t���C���ҏW�I�v�V����] |
�`�F�b�N�A�E�g�����t�@�C�����A[�T�[�o�[�̃t�@�C���̉������̏ꏊ] �{�b�N�X�Ŏw�肵���t�H���_�ɕۑ�����ꍇ�́A���̃I�v�V���� �{�^�����N���b�N���܂��B |
|
42. |
���s |
[�������������] |
[�ڍאݒ�] |
[���] |
���̃`�F�b�N
�{�b�N�X���I���ɂ���ƁA�ŏ����̏������g�p���ĕ�������������̂ŁA��������������Ȃ�ꍇ������܂��B�����̃v�����^�ł́A���̋@�\�̓T�|�[�g����Ă��܂���B |
|
43. |
|
[�������\������уA�E�g���C���\���ł̃X�^�C�����\���̈�] |
[�ڍאݒ�] |
[�\��] |
���̃{�b�N�X�Ɂu0.5�v�Ȃǂ̐��� 10 �i������͂���ƁA������ɓK�p���ꂽ�X�^�C���̖��O��\������X�^�C�����\���̈悪�\������܂��B�X�^�C�����\���̈�����ɂ́A�u0�v����͂��܂��B |
|
44. |
|
[�������\������уA�E�g���C���\���ʼn������t�H���g���g�p����] |
[�ڍאݒ�] |
[�\�����e�̕\��] |
���\�[�X�������Ă���R���s���[�^�ł́A���̃`�F�b�N
�{�b�N�X���I���ɂ���ƁA��ʂł̕����̕\���������Ȃ�܂��B |
|
45. |
|
[�ŋߎg�p�����h�L�������g�̈ꗗ�ɕ\������h�L�������g�̐�] |
[�ڍאݒ�] |
[�\��] |
[�ŋߎg�p�����h�L�������g] �̈ꗗ�ɕ\�����鍀�ڂ̐��� 1 �` 50 �͈̔͂œ��͂��܂��B |
|
46. |
|
[�g�p����P��] |
[�ڍאݒ�] |
[�\��] |
�������[���[��_�C�A���O
�{�b�N�X�ł̓��͂Ɏg�p����v���P�ʂ�I�����܂��B |
|
47. |
|
[�l�p] |
[�ڍאݒ�] |
[����A�R�s�[�A�\��t��] |
���̃I�v�V�������N���b�N����ƁA�O���t�B�b�N���͂ގl�p�`�̂��ׂĂ̕ӂ̎��͂ŕ����܂�Ԃ���܂��B�������lj��܂��͍폜���Ă��O���t�B�b�N�͈ړ����܂��A�O���t�B�b�N���h���b�O���čĔz�u�ł��܂��B |
|
48. |
|
[�Z��] |
[�ڍאݒ�] |
[�S��] |
Word �ŕ�����莆�̊���̍��o�l�Z���Ƃ��Ďg�p����Z������͂��܂��B |
|
49. |
|
[�����̕s������L�^����] |
[�ڍאݒ�] |
[�ҏW�I�v�V����] |
���̃`�F�b�N
�{�b�N�X���I���ɂ���ƁA�������̑��̏����ɗގ����Ă��邪�A�܂����������ł͂Ȃ������ɐ̔g������������܂��B���̃`�F�b�N �{�b�N�X���I���ɂ���ɂ́A[�����̗������ێ�����] �`�F�b�N �{�b�N�X���I���ɂ���K�v������܂��B |
|
50. |
|
[�����̗������ێ�����] |
[�ڍאݒ�] |
[�ҏW�I�v�V����] |
���̃I�v�V�������I���ɂ���ƁA���͎��ɏ����̗������ێ�����܂��B����ɂ���āA���������𑼂̏ꏊ�ɗe�ՂɓK�p���邱�Ƃ��ł��܂��B�I��������������}�E�X�̉E�{�^���ŃN���b�N�����Ƃ��ɕ\�������V���[�g�J�b�g
���j���[�� [�ގ����������̕������I��] �R�}���h���g�p����ɂ́A���̃`�F�b�N
�{�b�N�X���I���ɂ���K�v������܂��B�g�p���������̈ꗗ��\������ɂ́A[�X�^�C��] �E�B���h�E�� [�I�v�V����] ���N���b�N���A[�i������] �`�F�b�N �{�b�N�X�A[��������] �`�F�b�N �{�b�N�X�A[�ӏ������ƒi���ԍ��̏���] �`�F�b�N �{�b�N�X�̂����ꂩ���I���ɂ��܂��B |
|
51. |
|
[�㉺] |
[�ڍאݒ�] |
[����A�R�s�[�A�\��t��] |
���̃I�v�V�������N���b�N����ƁA�O���t�B�b�N�̍��E�ŕ�����̐܂�Ԃ����֎~����܂��B�������lj��܂��͍폜���Ă��O���t�B�b�N�͈ړ����܂��A�O���t�B�b�N���h���b�O���čĔz�u�ł��܂��B |
|
52. |
|
[�}���C���[�W�g�ŕ\������] |
[�ڍאݒ�] |
[�\�����e�̕\��] |
���̃`�F�b�N
�{�b�N�X���I���ɂ���ƁA�������̐}�̑���ɋ�̃{�b�N�X���\������܂��B����ɂ���āA�����̐}���܂ޕ����̃X�N���[�������������Ȃ�܂��B |
|
53. |
|
[�}��}��/�\��t����`��] |
[�ڍאݒ�] |
[����A�R�s�[�A�\��t��] |
���̃{�b�N�X�̈ꗗ�ɂ́A�������̕��������ɂ��ĉ摜��}��������@���\������܂��B�摜����̍s���ɑ}��������A�摜����Ƌ��Ɉړ��ł���悤�ɂ�����A�摜�̎��́A�O�ʁA�܂��͔w�ʂŕ������܂�Ԃ����肷�邱�Ƃ��ł��܂��B���̃{�b�N�X�̈ꗗ�ŁA���̂����ꂩ���N���b�N���܂��B |
|
54. |
|
[�����X�N���[�� �o�[��\������] |
[�ڍאݒ�] |
[�\��] |
���̃`�F�b�N
�{�b�N�X���I���ɂ���ƁA�����E�B���h�E�̉��ɐ����X�N���[�� �o�[���\������܂��B |
|
55. |
|
[�����X�N���[�� �o�[��\������] |
[�ڍאݒ�] |
[�\��] |
���̃`�F�b�N
�{�b�N�X���I���ɂ���ƁA�����E�B���h�E�̉����ɐ����X�N���[�� �o�[���\������܂��B |
|
56. |
|
[�ݒ�] |
[�ڍאݒ�] |
[����A�R�s�[�A�\��t��] |
���̃{�^�����N���b�N����ƁA[�ݒ�] �_�C�A���O �{�b�N�X���J���܂��B���̃_�C�A���O �{�b�N�X���g�p���āA������̌����A����A����ѓ\��t���̍ۂ̃X�y�[�X�⏑���𐧌䂵�܂��B |
|
57. |
|
[�I�������������u�����͂���] |
[�ڍאݒ�] |
[�ҏW�I�v�V����] |
���̃`�F�b�N
�{�b�N�X���I���ɂ���ƁA���͂��J�n�����Ƃ��ɑI�����������폜����܂��B���̃`�F�b�N �{�b�N�X���I�t�ɂ����ꍇ�A���͂����V����������͑I������������̑O�ɑ}������A�I������������͍폜����܂���B
|
|
58. |
|
[�I�����Ƀ~�j �c�[�� �o�[��\������] |
[��{�ݒ�] |
[Word �̎g�p�Ɋւ����v�I�v�V����] |
���̃`�F�b�N �{�b�N�X���I���ɂ���ƁA�e�L�X�g��I�������Ƃ��Ƀ~�j �c�[���o�[���\������܂��B�~�j �c�[���o�[�ł́A�����ݒ�c�[���ɂ��₭�A�N�Z�X�ł��܂��B |
|
59. |
|
[�O��] |
[�ڍאݒ�] |
[����A�R�s�[�A�\��t��] |
���̃I�v�V�������N���b�N����ƁA������̑O�ʂ̐�p�̃��C���[�ɃO���t�B�b�N���}������܂��B�O���t�B�b�N�̎��͂Ɍr���͂���܂���B�������lj��܂��͍폜���Ă��O���t�B�b�N�͈ړ����܂��A�O���t�B�b�N���h���b�O���čĔz�u�ł��܂��B |
|
60. |
|
[����̌��ʂ����Œm�点��] |
[�ڍאݒ�] |
[�S��] |
���̃`�F�b�N
�{�b�N�X���I���ɂ���ƁAWord ����� 2007 Microsoft
Office system �̂��̑��̃v���O�����œ���̑����C�x���g�ɃT�E���h���lj�����܂��B���Ƃ��AWord
�ŏ��������������Ƃ��ɃT�E���h���Đ��ł��܂��B�C�x���g�Ɋ֘A�t����ꂽ�T�E���h��ύX����ɂ́A�R���g���[�� �p�l���� [�T�E���h�ƃI�[�f�B�I �f�o�C�X] ���J���܂��B�ʏ�A�T�E���h���Đ�����ɂ́A�R���s���[�^�ɃT�E���h
�J�[�h���C���X�g�[������Ă���K�v������܂��B |
|
61. |
|
[������A�j���[�V�����ŕ\������] |
[�ڍאݒ�] |
[�S��] |
���̃`�F�b�N
�{�b�N�X���I���ɂ���ƁAWord �⑼�� Office �v���O�����ł̃|�C���^�̓������A�j���[�V�����ŕ\������܂��B���̃`�F�b�N
�{�b�N�X���I���ɂ���ƁA����A�ۑ��A���������ݒ�A�����ƒu���Ȃǂ̑���ɂ��āA�A�j���[�V���� �J�[�\�����\������܂��B |
|
62. |
|
[�T�[�o�[�̃t�@�C���̉������̏ꏊ] |
[�ۑ�] |
[�h�L�������g�Ǘ��T�[�o�[ �t�@�C���p�̃I�t���C���ҏW�I�v�V����] |
�T�[�o�[�̃t�@�C���̉������̊���̏ꏊ���\������܂��B���̃{�b�N�X�ɁA�T�[�o�[�̃t�@�C���̉������̏ꏊ�Ƃ��Ďg�p����p�X����͂��邩�A�܂��� [�Q��] ���N���b�N���ďꏊ���w�肵�܂��B |
|
63. |
|
[�T�[�r�X �I�v�V����] |
[�ڍאݒ�] |
[�S��] |
���̃{�^�����N���b�N����ƁA[�T�[�r�X �I�v�V����] �_�C�A���O �{�b�N�X���J���܂��B���̃_�C�A���O
�{�b�N�X�ŁA���L���[�N�X�y�[�X�̃I�v�V������ݒ肵�܂��B |
|
64. |
|
[�T�C�Y] |
[�ڍאݒ�] |
[�\�����e�̕\��] |
�������t�H���g�̃|�C���g
�T�C�Y��I�����܂��B���̃I�v�V�����́A[�������\������уA�E�g���C���\���ʼn������t�H���g���g�p����] �`�F�b�N �{�b�N�X���I���ɂ����ꍇ�ɂ̂ݎg�p�ł��܂��B |
|
65. |
|
[���ׂẴE�B���h�E���^�X�N �o�[�ɕ\������] |
[�ڍאݒ�] |
[�\��] |
���̃`�F�b�N
�{�b�N�X���I���ɂ���ƁAMicrosoft Office �v���O�����ŊJ���Ă��邷�ׂẴE�B���h�E�̃A�C�R���� Microsoft Windows �̃^�X�N �o�[�ɕ\������܂��B���̃`�F�b�N �{�b�N�X���I�t�ɂ���ƁA�J���Ă���v���O�������Ƃ� 1 �̃A�C�R�����^�X�N �o�[�ɕ\������܂��B |
|
66. |
|
[���ׂĂ̕ҏW�L����\������] |
[�\��] |
[��ɉ�ʂɕ\������ҏW�L��] |
���̃`�F�b�N �{�b�N�X���I���ɂ���ƁA[��ɉ�ʂɕ\������ҏW�L��] �Z�N�V�����̊e���ڂ̃`�F�b�N �{�b�N�X���I�����I�t���ɂ�����炸�A���̃Z�N�V�����Ɏ�����Ă��邷�ׂĂ̕ҏW�L�����\������܂��B���̃`�F�b�N
�{�b�N�X���I�t�ɂ���ƁA[��ɉ�ʂɕ\������ҏW�L��] �Z�N�V�����Ń`�F�b�N
�{�b�N�X���I���ɂ����ҏW�L���݂̂��\������܂��B |
|
67. |
|
[�X�^�C���̍X�V�̃��b�Z�[�W��\������] |
[�ڍאݒ�] |
[�ҏW�I�v�V����] |
���̃`�F�b�N
�{�b�N�X���I���ɂ���ƁA�X�^�C����K�p����������ڕҏW�����Ƃ��ɁA�ҏW����������ɃX�^�C�����ēK�p���邩�ǂ������m�F���郁�b�Z�[�W���\������܂��B���b�Z�[�W���\�����ꂽ�Ƃ��ɁA���݂̕ҏW���e�Ɋ�Â��ăX�^�C�����X�V���邩�A�X�^�C���̏������ēK�p���邱�Ƃ��ł��܂��B |
|
68. |
|
[�X�y�[�X] |
[�\��] |
[��ɉ�ʂɕ\������ҏW�L��] |
���̃`�F�b�N �{�b�N�X���I���ɂ���ƁA�P��ǂ����̊Ԃ̃X�y�[�X�����ۂƂ��ĕ\������܂��B |
|
69. |
|
[�X�}�[�g �J�[�\�����g�p����] |
[�ڍאݒ�] |
[�ҏW�I�v�V����] |
���̃`�F�b�N
�{�b�N�X���I���ɂ���ƁA��܂��͉��փX�N���[������ƃJ�[�\�����ړ����܂��B�X�N���[��������ŁA���A���A���A�܂��́��L�[�������ƁA�ȑO�̃J�[�\���ʒu�ł͂Ȃ��A���݃r���[�ɕ\������Ă���y�[�W�ŃJ�[�\�����������܂��B |
|
70. |
|
[�X�}�[�g �^�O�� Web �y�[�W�� XML �v���p�e�B�Ƃ��ĕۑ�����] |
[�ڍאݒ�] |
[���̕��������L����Ƃ��ɍČ�����ۂ�] |
���̃`�F�b�N
�{�b�N�X���I���ɂ���ƁA�������̂��ׂẴX�}�[�g �^�O���A�g���}�[�N�A�b�v���� (XML) �Ƃ��ăn�C�p�[�e�L�X�g
�}�[�N�A�b�v���� (HTML) �t�@�C�����ɕۑ�����܂��B |
|
71. |
|
[�X�}�[�g �^�O��\������] |
[�ڍאݒ�] |
[�\�����e�̕\��] |
���̃`�F�b�N
�{�b�N�X���I���ɂ���ƁA�X�}�[�g �^�O�Ƃ��ĔF�����ꂽ������̉��Ɏ��F�̓_�����\������܂��B |
|
72. |
|
[�X�}�[�g �^�O�ߍ���] |
[�ڍאݒ�] |
[���̕��������L����Ƃ��ɍČ�����ۂ�] |
���̃`�F�b�N
�{�b�N�X���I���ɂ���ƁA�X�}�[�g �^�O�������̈ꕔ�Ƃ��ĕۑ�����܂��B |
|
73. |
|
�m�X�y���`�F�b�N�n |
�m���͍Z���n |
|
|
|
74. |
���s |
[�ق��g���{��\������] |
[�ڍאݒ�] |
[�\�����e�̕\��] |
���̃`�F�b�N
�{�b�N�X���I���ɂ���ƁA�]���̋����\������܂��B |
|
75. |
|
[���̃A�v���P�[�V�����ɍ��킹�Ă��̕��������C�A�E�g] |
[�ڍאݒ�] |
[�݊����I�v�V�����̓K�p��] |
�������J���Ƃ��Ɏg�p����Ɨ\������郏�[�h
�v���Z�b�V���O �v���O������I�����܂��B[���C�A�E�g �I�v�V����] �̈ꗗ�ɕ\�������ݒ�́A�I���������[�h
�v���Z�b�V���O �v���O�����ɂ���ĈقȂ�܂��B�Ǝ��̐ݒ���w�肷��ɂ́A[���[�U�[�ݒ�] ���N���b�N���܂��B |
|
76. |
|
[���̊Ԋu�ʼnp�f�[�^�̎����ۑ����s��] |
[�ۑ�] |
[�����̕ۑ�] |
[������] �{�b�N�X�Ŏw�肷��Ԋu�ŁA�����o�b�N�A�b�v �t�@�C���������I�ɍ쐬����܂��B�Ԋu�ɂ́A1 �` 120 �̐��̐����w�肵�܂��B�R���s���[�^����̉������Ȃ��Ȃ����ꍇ��A�d�����ˑR�������ꍇ�ɂ́A���� Word ���N�������Ƃ��Ɏ����o�b�N�A�b�v �t�@�C�����J���܂��B�����o�b�N�A�b�v �t�@�C���ɂ́A���̕������玸��ꂽ���ۑ��̏�c���Ă��邱�Ƃ�����܂��B |
|
77. |
|
[���̕������������Ƃ�] |
[�ڍאݒ�] |
[���̕������������Ƃ�] |
����̐ݒ��K�p���镶����I�����܂��B�ꗗ�́A���ɊJ���Ă��镶���̖��O���N���b�N���邩�A�쐬���邷�ׂĂ̕����ɐݒ��K�p����ꍇ�� [���ׂĂ̐V�K����] ���N���b�N���܂��B |
|
78. |
|
[���̕��������L����Ƃ��ɍČ�����ۂ�] |
[�ڍאݒ�] |
[���̕��������L����Ƃ��ɍČ�����ۂ�] |
�ݒ��K�p���镶����I�����܂��B�ꗗ�́A���ɊJ���Ă��镶���̖��O���N���b�N���邩�A�쐬���邷�ׂĂ̕����ɐݒ��K�p����ꍇ�� [���ׂĂ̐V�K����] ���N���b�N���܂��B |
|
79. |
|
[���̕��������L����Ƃ��ɍČ�����ۂ�] |
[�ۑ�] |
[���̕��������L����Ƃ��ɍČ�����ۂ�] |
�Č����̐ݒ��K�p����ΏۂƂ��āA���ɊJ���Ă��镶���̖��O���N���b�N���邩�A�܂��� [���ׂĂ̐V�K����] ���N���b�N���āA�쐬���邷�ׂĂ̕����ɐݒ��K�p���܂��B |
|
80. |
|
[��� ClearType ���g�p����] |
[��{�ݒ�] |
[Word �̎g�p�Ɋւ����v�I�v�V����] |
���̃`�F�b�N �{�b�N�X�́AClearType ��L���ɂ��ăe�L�X�g��ǂ݂₷�����邩�ǂ�����ݒ肷����̂ŁA����ŃI���ɂȂ��Ă��܂��B���̐ݒ��ύX�����ꍇ�AMicrosoft Office Word ���ċN��������Őݒ肪�L���ɂȂ�܂��B |
|
81. |
|
[�i���̑I��͈͂������I�ɒ�������] |
[�ڍאݒ�] |
[�ҏW�I�v�V����] |
���̃`�F�b�N
�{�b�N�X���I���ɂ���ƁA�i���S�̂�I�������Ƃ��ɒi���L�����I������܂��B�i��������ē\��t����Ƃ��ɒi���L�����܂߂�ƁA�̒i�����c�炸�A�i�������͎����I�ɂ��̂܂ܓK�p����܂��B |
|
82. |
|
[�i���L��] |
[�\��] |
[��ɉ�ʂɕ\������ҏW�L��] |
���̃`�F�b�N �{�b�N�X���I���ɂ���ƁA�i���̖�����\���i���L�����\������܂��B |
|
83. |
|
[�ʏ�g���p���g���C] |
[�ڍאݒ�] |
[���] |
���̃{�b�N�X�̈ꗗ�ɂ́A����Ŏg�p�����v�����^�̗p���g���C���\������܂��B�v�����^�̐ݒ�ɏ]���ɂ́A[�v�����^�̐ݒ���g�p] ���N���b�N���܂��B����̃g���C��I������ɂ́A�ꗗ�Ŏg�p����g���C���N���b�N���܂��B�ꗗ�ɕ\������鍀�ڂ́A�v�����^�̐ݒ�ɂ���ĈقȂ�܂��B |
|
84. |
|
[�d�q���[���̓Y�t�t�@�C����S��ʉ{���\���ŊJ��] |
[��{�ݒ�] |
[Word �̎g�p�Ɋւ����v�I�v�V����] |
���̃`�F�b�N �{�b�N�X�́A�d�q���[���̓Y�t�t�@�C������J����������S��ʉ{���\�����邩�ǂ�����ݒ肷����̂ŁA����ŃI���ɂȂ��Ă��܂��B���̃`�F�b�N
�{�b�N�X���I�t�ɂ���ƁA�d�q���[���̓Y�t�t�@�C���͈�����C�A�E�g�\���ŊJ����܂��B |
|
85. |
|
[�^�u] |
[�\��] |
[��ɉ�ʂɕ\������ҏW�L��] |
���̃`�F�b�N �{�b�N�X���I���ɂ���ƁA�^�u���������Ƃ��ĕ\������܂��B |
|
86. |
|
[�`�F�b�N�A�E�g�����t�@�C���̕ۑ���] |
[�ۑ�] |
[�h�L�������g�Ǘ��T�[�o�[ �t�@�C���p�̃I�t���C���ҏW�I�v�V����] |
���̃I�v�V�����ł́A�`�F�b�N�A�E�g����������ۑ�����ꏊ���w�肵�܂��B |
|
87. |
|
[�e�L�X�g�̂ݕێ�] |
[�ڍאݒ�] |
[����A�R�s�[�A�\��t��] |
���̃I�v�V�������N���b�N����ƁA���ׂĂ̏�������щ摜��\�Ȃǂ̕�����ȊO�̗v�f���j������܂��B�\��t����̒i���̃X�^�C�������A����ѕ������\��t�����Ƃ��̃J�[�\���̒��O�ɂ��镶����̒��ړK�p���������╶���X�^�C���̃v���p�e�B���K�p����܂��B�O���t�B�b�N�v�f�͔j������A�\�͈�A�̒i���ɕϊ�����܂��B |
|
88. |
|
[�e�L�X�g�̂ݕێ�] �I�v�V�����ŕ������\��t����Ƃ��ɉӏ������ƒi���ԍ���ێ�����] |
[�ڍאݒ�] |
[����A�R�s�[�A�\��t��] |
���̃`�F�b�N
�{�b�N�X���I���ɂ���ƁA�i���ԍ��Ɖӏ������̍s��������������ɕϊ�����܂��B |
|
89. |
|
[�h���b�O �A���h �h���b�v�ҏW���s��] |
[�ڍאݒ�] |
[�ҏW�I�v�V����] |
���̃`�F�b�N
�{�b�N�X���I���ɂ���ƁA�I��������������h���b�O���Ĉړ��܂��̓R�s�[�ł��܂��B��������ړ�����ɂ́A�������I�����A�������V�����ꏊ�Ƀh���b�O���܂��B��������R�s�[����ɂ́A�������I�����ACtrl �L�[�������Ȃ��當�����V�����ꏊ�Ƀh���b�O���܂��B |
|
90. |
�ȍs |
[����] |
[�ڍאݒ�] |
[����A�R�s�[�A�\��t��] |
���̃I�v�V�������N���b�N����ƁA�O�����̂悤�ɉ��^�̌`��ɂ���Ăł����̈���܂߁A�O���t�B�b�N�̎��͂ŕ����܂�Ԃ���܂��B�������lj��܂��͍폜���Ă��O���t�B�b�N�͈ړ����܂��A�O���t�B�b�N���h���b�O���čĔz�u�ł��܂��B |
|
91. |
|
[�C�ӎw��̃n�C�t��] |
[�\��] |
[��ɉ�ʂɕ\������ҏW�L��] |
���̃`�F�b�N �{�b�N�X���I���ɂ���ƁA�s���ł̒P��̕����ʒu�������n�C�t�����\������܂��B�C�ӎw��̃n�C�t�����\�������̂́A�P��̓r���ʼn��s�����ꍇ�݂̂ł��B�P��̓r���ʼn��s�����Ƃ��ɁA�C�ӎw��̃n�C�t�����ʏ�̃n�C�t���Ƃ��ĕ\������܂��B |
|
92. |
|
[���O] |
[�ڍאݒ�] |
[�\�����e�̕\��] |
�����̉������Ŏg�p����t�H���g��I�����܂��B���̃I�v�V�����́A[�������\������уA�E�g���C���\���ʼn������t�H���g���g�p����] �`�F�b�N
�{�b�N�X���I���ɂ����ꍇ�ɂ̂ݎg�p�ł��܂��B |
|
93. |
�͍s |
[���̃v���O��������̓\��t��] |
[�ڍאݒ�] |
[����A�R�s�[�A�\��t��] |
���̃{�b�N�X�̈ꗗ�ɂ́A�ʂ̃v���O��������R�s�[�������e��\��t����Ƃ��̊���̓��삪�\������܂��B���̃{�b�N�X�̈ꗗ�ŁA���̂����ꂩ���N���b�N���܂��B |
|
94. |
|
[�\��t���� Ins �L�[���g�p����] |
[�ڍאݒ�] |
[����A�R�s�[�A�\��t��] |
���̃`�F�b�N
�{�b�N�X���I���ɂ���ƁAIns �L�[���g�p���� Office �N���b�v�{�[�h�̓��e���ɑ}�����邱�Ƃ��ł��܂��B |
|
95. |
|
[�\��t���I�v�V����] �{�^����\������] |
[�ڍאݒ�] |
[����A�R�s�[�A�\��t��] |
���̃`�F�b�N
�{�b�N�X���I���ɂ���ƁA���e��\��t����Ƃ��� [�\��t���̃I�v�V����]
�{�^�����\������܂��B[�\��t���̃I�v�V����] ���N���b�N���āA[Word �̃I�v�V����] �_�C�A���O �{�b�N�X�̂��̃Z�N�V�����Őݒ肵�����e���ɂ�����A�ύX�����肷�邱�Ƃ��ł��܂��B |
|
96. |
|
[�\��t�����Ɏ�����������] |
[�ڍאݒ�] |
[����A�R�s�[�A�\��t��] |
���̃`�F�b�N
�{�b�N�X���I���ɂ���ƁA�������\��t����Ƃ��Ɏ����I�ɏ�������������܂��B���̃`�F�b�N �{�b�N�X���I���ɂ�����A[�ݒ�] ���N���b�N���āA�\��t���̒lj��I�v�V������ݒ�ł��܂��B |
|
97. |
|
[�\��t����̃X�^�C�����g�p (����)] |
[�ڍאݒ�] |
[����A�R�s�[�A�\��t��] |
���̃I�v�V�������N���b�N����ƁA�R�s�[���̕�����Ɋ֘A�t����ꂽ�X�^�C�������ێ�����܂����A������̓\��t����̕����̃X�^�C����`���g�p����܂��B���Ƃ��A���o�� 1 �̃X�^�C���̕���������镶������ʂ̕����ɃR�s�[���܂��B����̕����ł́A���o��
1 �� Arial�A�����A14 �|�C���g�ƒ�`����Ă���A������̓\��t����̕����ł́A���o�� 1 �� Cambria�A�����A16
�|�C���g�ƒ�`����Ă��܂��B[�\��t����̃X�^�C�����g�p]
���N���b�N����ƁA�\��t����ꂽ������ł́ACambria�A�����A16 �|�C���g�Ƃ������o�� 1 �̃X�^�C�����g�p����܂��B |
|
98. |
|
[�\��t����̏����ɍ��킹��] |
[�ڍאݒ�] |
[����A�R�s�[�A�\��t��] |
���̃I�v�V�������N���b�N����ƁA�R�s�[���̕�����ɒ��ړK�p�����قƂ�ǂ̏������j������܂����A�I��͈͂̈ꕔ�ɂ̂ݓK�p����Ă��鑾����Α̂Ȃǂ̋����ƌ��Ȃ���鏑���͕ێ�����܂��B������ɂ́A�\��t����̒i���̃X�^�C���������K�p����܂��B�܂��A�������\��t�����Ƃ��̃J�[�\���̒��O�ɂ��镶����̒��ړK�p���������╶���X�^�C���̃v���p�e�B���A�\��t����������ɓK�p����܂��B |
|
99. |
|
[�\��t����̏����ɍ��킹��] |
[�ڍאݒ�] |
[����A�R�s�[�A�\��t��] |
���̃I�v�V�������N���b�N����ƁA�R�s�[���̕�����ɒ��ړK�p�����قƂ�ǂ̏������j������܂����A�I��͈͂̈ꕔ�ɂ̂ݓK�p����Ă��鑾����Α̂Ȃǂ̋����ƌ��Ȃ���鏑���͕ێ�����܂��B������ɂ́A�\��t����̒i���̃X�^�C���������K�p����܂��B�܂��A�������\��t�����Ƃ��̃J�[�\���̒��O�ɂ��镶����̒��ړK�p���������╶���X�^�C���̃v���p�e�B���A�\��t����������ɓK�p����܂��B |
|
100. |
|
[�\��t����̏����ɍ��킹��] |
[�ڍאݒ�] |
[����A�R�s�[�A�\��t��] |
���̃I�v�V�������N���b�N����ƁA�R�s�[���̕�����̃X�^�C����`����ђ��ړK�p�����قƂ�ǂ̏������j������܂����A�I��͈͂̈ꕔ�ɂ̂ݓK�p����Ă��鑾����Α̂Ȃǂ̋����ƌ��Ȃ���鏑���͕ێ�����܂��B������ɂ́A������̓\��t����̕����ł̃X�^�C����`���K�p����܂��B |
|
101. |
|
[�\��t����̏����ɍ��킹��] |
[�ڍאݒ�] |
[����A�R�s�[�A�\��t��] |
���̃I�v�V�������N���b�N����ƁA�R�s�[���̕�����ɒ��ړK�p�����قƂ�ǂ̏������j������܂����A�I��͈͂̈ꕔ�ɂ̂ݓK�p����Ă��鑾����Α̂Ȃǂ̋����ƌ��Ȃ���鏑���͕ێ�����܂��B������ɂ́A�\��t����̒i���̃X�^�C���������K�p����܂��B�܂��A�������\��t�����Ƃ��̃J�[�\���̒��O�ɂ��镶����̒��ړK�p���������̓������A�\��t����������ɓK�p����܂��B |
|
102. |
|
[�w�i�̐F�ƃC���[�W���������] |
[�\��] |
[����I�v�V����] |
���̃`�F�b�N �{�b�N�X���I���ɂ���ƁA���ׂĂ̔w�i�̐F�ƃC���[�W���������܂��B���̃`�F�b�N �{�b�N�X���I�t�ɂ���ƁA��������������Ȃ邱�Ƃ�����܂��B
|
|
103. |
|
[�w��] |
[�ڍאݒ�] |
[����A�R�s�[�A�\��t��] |
���̃I�v�V�������N���b�N����ƁA������̔w�ʂ̐�p�̃��C���[�ɃO���t�B�b�N���}������܂��B�O���t�B�b�N�̎��͂Ɍr���͂���܂���B�������lj��܂��͍폜���Ă��O���t�B�b�N�͈ړ����܂��A�O���t�B�b�N���h���b�O���čĔz�u�ł��܂��B |
|
104. |
|
[�z�F] |
[��{�ݒ�] |
[Word �̎g�p�Ɋւ����v�I�v�V����] |
���̃{�b�N�X�̈ꗗ�ł́A�v���O�����̔z�F��ύX����I�v�V�������N���b�N���܂��B |
|
105. |
|
[�W���̃t�@�C���ۑ��`��] |
[�ۑ�] |
[�����̕ۑ�] |
���̃I�v�V�����ł́A������ۑ�����Ƃ��Ɏg�p�������̃t�@�C���`����ݒ肵�܂��B���̃o�[�W������
Microsoft Office Word �⑼�̃v���O�����ŕ������g�p������A������ Web �y�[�W�Ƃ��Ďg�p����ꍇ�ɁA�ł��悭�g�p����t�@�C���`����I���ł��܂��B���̃{�b�N�X�̈ꗗ�ŁA�ړI�̃t�@�C���`�����N���b�N���܂��B |
|
106. |
|
[�W���V�X�e�� �t�H���g�͖��ߍ��܂Ȃ�] |
[�ۑ�] |
[���̕��������L����Ƃ��ɍČ�����ۂ�] |
Microsoft Windows ����� 2007 Microsoft Office
system �\�t�g�E�F�A�����삷��R���s���[�^�ɕW���ł̓C���X�g�[������Ă��Ȃ��t�H���g�݂̂ߍ��ނɂ́A���̃`�F�b�N �{�b�N�X���I���ɂ��܂��B���̃`�F�b�N
�{�b�N�X���g�p�ł���̂́A[�t�@�C���Ƀt�H���g�ߍ���] �`�F�b�N
�{�b�N�X���I���ɂ����ꍇ�݂̂ł��B |
|
107. |
|
[�`��I�u�W�F�N�g�ƃe�L�X�g �{�b�N�X����ʂɕ\������] |
[�ڍאݒ�] |
[�\�����e�̕\��] |
���̃`�F�b�N
�{�b�N�X���I���ɂ���ƁA������C�A�E�g�\���� Web ���C�A�E�g�\���ŁAWord
�̕`��c�[���ō쐬�����I�u�W�F�N�g���\������܂��B���̃`�F�b�N �{�b�N�X���I�t�ɂ���ƁA�`��I�u�W�F�N�g����\���ɂȂ�A�����̕`��I�u�W�F�N�g���܂ޕ����̕\���������Ȃ�ꍇ������܂��B���̃`�F�b�N
�{�b�N�X���I�t�ɂ����ꍇ�ł��A�`��I�u�W�F�N�g�͈������܂��B |
|
108. |
|
[�����Ŏg�p����Ă��镶�������ߍ��� (�t�@�C��
�T�C�Y���k������ꍇ)] |
[�ۑ�] |
[���̕��������L����Ƃ��ɍČ�����ۂ�] |
�����Ŏ��ۂɎg�p���Ă���t�H���g�����ߍ��ނɂ́A���̃`�F�b�N �{�b�N�X���I���ɂ��܂��B�g�p���Ă��镶���� 32 �����ȉ��̃t�H���g�ɂ��ẮA�����̕����݂̂����ߍ��܂�܂��B���̃I�v�V�����̏ꍇ�A���ߍ��܂�Ă��Ȃ��t�H���g�̕�����X�^�C���͕ҏW�Ɏg�p�ł��Ȃ��̂ŁA���̃��[�U�[���\�������݂̂��s�������̂Ƃ��ɖ𗧂��܂��B���̃`�F�b�N
�{�b�N�X���g�p�ł���̂́A[�t�@�C���Ƀt�H���g�ߍ���] �`�F�b�N
�{�b�N�X���I���ɂ����ꍇ�݂̂ł��B |
|
109. |
|
[�������������\���ŊJ����悤�ɂ���] |
[�ڍאݒ�] |
[�S��] |
���̃`�F�b�N
�{�b�N�X���I���ɂ���ƁA�������������\���ŊJ�����Ƃ��ł���悤�ɂȂ�܂��B ���� ����ŁA�������������\���ŊJ���悤�ɂ���ɂ́A���̃`�F�b�N �{�b�N�X���I���ɂ��A[�\��] �^�u�� [�����̕\��] �� [������] ���N���b�N���܂��B�����ɑ��ĉ����ҏW��Ƃ����A������ۑ����܂��B |
|
110. |
|
[�������J�����Ƃ��Ƀ����N�������I�ɍX�V����] |
[�ڍאݒ�] |
[�S��] |
���̃`�F�b�N
�{�b�N�X���I���ɂ���ƁA�������J�����тɁA���̃t�@�C���Ƀ����N����Ă��邷�ׂĂ̓��e�������I�ɍX�V����܂��B |
|
111. |
|
[�������J���Ƃ��Ƀt�@�C���`���̕ϊ����m�F����] |
[�ڍאݒ�] |
[�S��] |
���̃`�F�b�N
�{�b�N�X���I���ɂ���ƁA�ʂ̃v���O�����ō쐬���ꂽ�t�@�C�����J���Ƃ��Ɏg�p����t�@�C�� �R���o�[�^��I���ł��܂��BWord
�Ŏ����I�ɃR���o�[�^��I������ꍇ�́A���̃`�F�b�N �{�b�N�X���I�t�ɂ��܂��B |
|
112. |
|
[�����E�B���h�E�̕��ɍ��킹�ĕ������܂�Ԃ�] |
[�ڍאݒ�] |
[�\�����e�̕\��] |
���̃`�F�b�N
�{�b�N�X���I���ɂ���ƁA�����E�B���h�E�̕��ɍ��킹�ĕ����܂�Ԃ���A��ʂ̕����ǂ݂₷���Ȃ�܂��B |
|
113. |
|
[�����v���p�e�B���������] |
[�\��] |
[����I�v�V����] |
���̃`�F�b�N �{�b�N�X���I���ɂ���ƁA�����̈����ɁA�����̊T�v��ʃy�[�W�Ɉ������܂��B�����̊T�v���̓h�L�������g���p�l���Ɋi�[����Ă��܂��B |
|
114. |
|
[�����Ԃł̓\��t�� (�X�^�C����`���قȂ�ꍇ)] |
[�ڍאݒ�] |
[����A�R�s�[�A�\��t��] |
���̃{�b�N�X�̈ꗗ�ɂ́AWord �̕ʂ̕�������R�s�[�������e��\��t����Ƃ��ɁA�R�s�[���̕�����ɓK�p���ꂽ�X�^�C���̒�`��������̓\��t����̕����ł̒�`�ƈقȂ�ꍇ�̊���̓��삪�\������܂��B���̃{�b�N�X�̈ꗗ�ŁA���̂����ꂩ���N���b�N���܂��B |
|
115. |
|
[�����Ԃł̓\��t��] |
[�ڍאݒ�] |
[����A�R�s�[�A�\��t��] |
���̃{�b�N�X�̈ꗗ�ɂ́AWord �̕ʂ̕�������R�s�[�������e��\��t����Ƃ��̊���̓��삪�\������܂��B���̃{�b�N�X�̈ꗗ�ŁA���̂����ꂩ���N���b�N���܂��B |
|
116. |
|
[�ۑ��O�ɕW���ݒ��ύX���邩�ǂ������m�F����] |
[�ڍאݒ�] |
[�ۑ�] |
���̃`�F�b�N
�{�b�N�X���I���ɂ���ƁAWord �����Ƃ��ɁA����̃e���v���[�g�ɑ��čs�����ύX���e��ۑ����邩�ǂ������m�F���郁�b�Z�[�W���\������܂��B����̃e���v���[�g�ɑ���ύX�́A�쐬���邷�ׂĂ̐V�K�����ɉe������̂ŁA���̃e���v���[�g���ύX���ꂽ�Ƃ��Ɍx����\�����邱�Ƃ��ł��܂��B���̃`�F�b�N
�{�b�N�X���I�t�ɂ���ƁA�ύX���e�͎����I�ɕۑ�����A�m�F���b�Z�[�W�͕\������܂���B |
|
117. |
|
[�o�b�N�A�b�v �t�@�C�����쐬����] |
[�ڍאݒ�] |
[�ۑ�] |
���̃`�F�b�N
�{�b�N�X���I���ɂ���ƁA������ۑ����邽�тɁA�����̃o�b�N�A�b�v �t�@�C�����쐬����܂��B�ȑO�̃o�b�N�A�b�v �t�@�C���͐V�����o�b�N�A�b�v �t�@�C���ɒu���������܂��B���ׂẴo�b�N�A�b�v
�t�@�C���ł́A�t�@�C������ "�o�b�N�A�b�v�`" ���lj�����A�t�@�C���g���q�� .wbk �ɂȂ�܂��B�o�b�N�A�b�v �t�@�C���́A���̕����Ɠ����t�H���_�ɕۑ�����܂��B |
|
118. |
|
[�o�b�N�O���E���h�����] |
[�ڍאݒ�] |
[���] |
���̃`�F�b�N
�{�b�N�X���I���ɂ���ƁA�o�b�N�O���E���h�ŕ�������������̂ŁA���������Ƃs���邱�Ƃ��ł��܂��B���̃`�F�b�N �{�b�N�X���I���ɂ���ꍇ�́A��Ƃƈ�����Ɏ��s�ł���悤�ɁA��葽���̎g�p�\�ȃ��������K�v�ł��B������Ȃ��當���ō�Ƃs����Ə��������ɒx���Ȃ�ꍇ�́A���̃`�F�b�N
�{�b�N�X���I�t�ɂ��܂��B |
|
119. |
|
[�o�b�N�O���E���h�ʼn��y�[�W�ʒu�������C������] |
[�ڍאݒ�] |
[�S��] |
���̃`�F�b�N
�{�b�N�X���I���ɂ���ƁA��ƒ��ɕ����̉��y�[�W�ʒu�������I�ɏC������܂��B���̃I�v�V�����́A�������\������уA�E�g���C���\���ł̂ݎg�p�ł��܂��B���̃`�F�b�N
�{�b�N�X���I�t�ɂ���ƁA������C�A�E�g�\���ɐ�ւ���܂ŁA�X�e�[�^�X �o�[�ɕ\�������y�[�W�ԍ��͍X�V����܂���B |
|
120. |
|
[�o�b�N�O���E���h�ŕۑ�����] |
[�ڍאݒ�] |
[�ۑ�] |
���̃`�F�b�N
�{�b�N�X���I���ɂ���ƁA��ƒ��ɕ������ۑ�����܂��B�o�b�N�O���E���h�ŕۑ������s����Ă���Ƃ��ɂ́A�X�e�[�^�X �o�[�ɃC���W�P�[�^���\������܂��B |
|
121. |
|
[�t�@�C���Ƀt�H���g�ߍ���] |
[�ۑ�] |
[���̕��������L����Ƃ��ɍČ�����ۂ�] |
�����Ŏg�p����Ă���t�H���g�̖��ߍ��݂��\�ȏꍇ�ɁA�t�@�C���Ƀt�H���g�ߍ���ŕۑ�����ɂ́A���̃`�F�b�N �{�b�N�X���I���ɂ��܂��B���̃`�F�b�N
�{�b�N�X���I���ɂ����ꍇ�A���̕����Ɠ����t�H���g���R���s���[�^�ɃC���X�g�[�����Ă��Ȃ����[�U�[�ł��A�������̃t�H���g��\������юg�p�ł��܂��B���̃`�F�b�N
�{�b�N�X���I���ɂ���ƁA�t�@�C�� �T�C�Y���傫���Ȃ�܂��B�t�H���g�̖��ߍ��݂̏ڍׂɂ��ẮAmicrosoft.com
�� Web �T�C�g�́uEmbedding TrueType�v (�p��) ���Q�Ƃ��Ă��������B |
|
122. |
|
[�t�@�C���̏ꏊ] |
[�ڍאݒ�] |
[�S��] |
���̃{�^�����N���b�N����ƁAWord �ō쐬����юg�p���镶���A�e���v���[�g�A����т��̑��̍��ڂ̊���̕ۑ��ꏊ���\������܂��B[�t�@�C���̏ꏊ] �_�C�A���O �{�b�N�X�ŁA�ύX���鍀�ڂ��N���b�N���A[�ύX] ���N���b�N���ĐV��������̏ꏊ��ݒ肵�܂��B |
|
123. |
|
[�t�@�C���������ۑ�����ꏊ] |
[�ۑ�] |
[�����̕ۑ�] |
�����o�b�N�A�b�v �t�@�C���̊���̏ꏊ���\������܂��B���̃{�b�N�X�ɁA�����o�b�N�A�b�v �t�@�C���̏ꏊ�Ƃ��Ďg�p����p�X����͂��܂��B |
|
124. |
|
[�t�B�[���h�̖Ԃ����\��] |
[�ڍאݒ�] |
[�\�����e�̕\��] |
���̃{�b�N�X�̈ꗗ�ɂ́A�t�B�[���h��Ԃ����\�����邩�ǂ����A����уt�B�[���h�����Ԃ����\�����邩���\������܂��B�t�B�[���h��Ԃ����\������ɂ́A�ꗗ�� [�\������] �܂��� [�I�����̂ݕ\������] ���N���b�N���܂��B�Ԃ����\���͉�ʂɂ͕\������܂����A������������ɂ͕\������܂���B |
|
125. |
|
[�t�H�[�� �f�[�^���L�����̃e�L�X�g �t�@�C���Ƃ��ĕۑ�����] |
[�ڍאݒ�] |
[���̕��������L����Ƃ��ɍČ�����ۂ�] |
���̃`�F�b�N
�{�b�N�X���I���ɂ���ƁA�I�����C�� �t�H�[���ɓ��͂��ꂽ�f�[�^���A�e�L�X�g�`���̒P��̃^�u���e�L�X�g �t�@�C���Ƃ��ĕۑ�����܂��B���̃t�@�C������e���f�[�^�x�[�X�ɃC���|�[�g���邱�Ƃ��ł��܂��B |
|
126. |
|
[�t�H�[�� �t�B�[���h�̃f�[�^�݈̂������] |
[�ڍאݒ�] |
[���̕������������Ƃ�] |
���̃`�F�b�N
�{�b�N�X���I���ɂ���ƁA�I�����C�� �t�H�[���ɓ��͂��ꂽ�f�[�^���������A�t�H�[���͈������܂���B |
|
127. |
|
[�t�H���g�̒u��] |
[�ڍאݒ�] |
[�\�����e�̕\��] |
���̃{�^�����N���b�N����ƁA[�t�H���g�̒u��] �_�C�A���O �{�b�N�X���J���܂��B��ƒ��̕����ŁA�R���s���[�^�Ŏg�p�ł��Ȃ��t�H���g���g�p����Ă��邩�ǂ������m�F����ɂ́A���̃I�v�V�������g�p���܂��B�R���s���[�^�ɃC���X�g�[������Ă��Ȃ��t�H���g�������Ŏg�p����Ă���ꍇ�́A���̃_�C�A���O
�{�b�N�X�ő�փt�H���g���w��ł��܂��B |
|
128. |
|
[�u�b�N�}�[�N��\������] |
[�ڍאݒ�] |
[�\�����e�̕\��] |
���̃`�F�b�N
�{�b�N�X���I���ɂ���ƁA��ʂɃu�b�N�}�[�N���\������܂��B���ڂɃu�b�N�}�[�N�����蓖�Ă��ꍇ�A�u�b�N�}�[�N���ݒ肳�ꂽ���ڂ͊p������ ([ ]) �Ɉ͂܂�ĕ\������܂��B�ʒu�Ƀu�b�N�}�[�N�����蓖�Ă��ꍇ�A�u�b�N�}�[�N�� I ���^�̕����ŕ\������܂��B�p����������� I ���^�̕����́A������������ɂ͕\������܂���B |
|
129. |
|
[�y�[�W�̈���������t�ɂ���] |
[�ڍאݒ�] |
[���] |
���̃`�F�b�N
�{�b�N�X���I���ɂ���ƁA�y�[�W�̈���������t�ɂȂ�A�����̍Ō�̃y�[�W����������܂��B�������������Ƃ��ɂ́A���̃`�F�b�N �{�b�N�X���I���ɂ��Ȃ��ł��������B |
|
130. |
|
[�{�^�����ƈꏏ�ɃV���[�g�J�b�g �L�[��\������] |
[�ڍאݒ�] |
[�\��] |
���̃`�F�b�N
�{�b�N�X���I���ɂ���ƁA�|�b�v �q���g�ɃV���[�g�J�b�g �L�[���\������܂��B |
|
131. |
|
[�|�b�v �q���g�̃X�^�C��] |
[��{�ݒ�] |
[Word �̎g�p�Ɋւ����v�I�v�V����] |
���̃{�b�N�X�̈ꗗ�ł́A�{�^�����₻�̑��̗L�p�ȏ��̕\���X�^�C����ݒ肵�܂��B���O�ƗL�p�ȏ���\������ꍇ�� [�|�b�v �q���g�ɋ@�\�̐�����\������] ���N���b�N���A�{�^�����݂̂�\������ꍇ�� [�|�b�v �q���g�ɋ@�\�̐�����\�����Ȃ�] ���N���b�N���A��������\�����Ȃ��ꍇ�� [�|�b�v �q���g��\�����Ȃ�] ���N���b�N���܂��B |
|
132. |
�܍s |
[���̏�����ێ� (����)] |
[�ڍאݒ�] |
[����A�R�s�[�A�\��t��] |
���̃I�v�V�������N���b�N����ƁA�R�s�[���̕�����̕����X�^�C������ђ��ړK�p�����������ێ�����܂��B���ړK�p���������ɂ́A�t�H���g
�T�C�Y�A�ΆA�܂��͒i���X�^�C���Ɋ܂܂�Ȃ����̑��̏������܂܂�܂��B |
|
133. |
|
[���̏�����ێ� (����)] |
[�ڍאݒ�] |
[����A�R�s�[�A�\��t��] |
���̃I�v�V�������N���b�N����ƁA�R�s�[���̕�����ɓK�p�����������ێ�����܂��B�R�s�[���̕�����Ɋ֘A�t����ꂽ���ׂẴX�^�C����`���A�R�s�[��̕����ɃR�s�[����܂��B |
|
134. |
|
[���̏�����ێ� (����)] |
[�ڍאݒ�] |
[����A�R�s�[�A�\��t��] |
���̃I�v�V�������N���b�N����ƁA�R�s�[���̕�����̏������ێ�����܂��B |
|
135. |
|
[���̏�����ێ�] |
[�ڍאݒ�] |
[����A�R�s�[�A�\��t��] |
���̃I�v�V�������N���b�N����ƁA�\��t����������ɕW���X�^�C����K�p���A���ڏ�����K�p���邱�Ƃɂ���āA�R�s�[���̕�����̊O�ς��ێ�����܂��B���ړK�p���鏑���ɂ́A�t�H���g
�T�C�Y�A�ΆA�܂��̓R�s�[���̕�����̃X�^�C����`�ɗގ��������̑��̏������܂܂�܂��B |
|
136. |
|
[�����̃A�j���[�V������\������] |
[�ڍאݒ�] |
[�\�����e�̕\��] |
���̃`�F�b�N
�{�b�N�X���I���ɂ���ƁA��ʂɕ����̃A�j���[�V�������\������܂��B���̃`�F�b�N �{�b�N�X���I�t�ɂ���ƁA������͈�������Ƃ��̏�Ԃŕ\������܂��B |
|
137. |
|
[������̑I�����ɒP��P�ʂőI������] |
[�ڍאݒ�] |
[�ҏW�I�v�V����] |
���̃`�F�b�N
�{�b�N�X���I���ɂ���ƁA�P��̈ꕔ��I��������A���̒P��̈ꕔ��I�������Ƃ��ɁA�P��S�̂��I������܂��B���̃`�F�b�N �{�b�N�X���I���ɂ����ꍇ�A�P����_�u���N���b�N����ƁA�P��Ƃ��̒P��ɑ����X�y�[�X���I������܂��B |
|
138. |
|
[������\���͈͘g��\������] |
[�ڍאݒ�] |
[�\�����e�̕\��] |
���̃`�F�b�N
�{�b�N�X���I���ɂ���ƁA������̗]���A�i�g�A����ђi���̎��͂ɓ_�����\������܂��B���̕\���͈͘g�̓��C�A�E�g�p�ŁA������������ɂ͕\������܂���B |
|
139. |
|
�m�����Ԋu�̒����n |
�m�����̍فn |
|
|
|
140. |
��s |
[�ǂ݂₷���������C�A�E�g��D�悵�āA�����̔z�u���œK������] |
[�ڍאݒ�] |
[�\��] |
���̃`�F�b�N
�{�b�N�X���I���ɂ���ƁA������̃u���b�N�Ɋւ��āA�����̈ʒu��������������Ɠ��l�ɐ��m�ɕ\������܂��B���̃`�F�b�N �{�b�N�X���I���ɂ���ƁA�����̊Ԋu�ɂ䂪�݂�������ꍇ������܂��B��ʏ�ł̓ǂ݂₷����D�悷��ꍇ�́A���̃`�F�b�N
�{�b�N�X���I�t�ɂ��܂��B |
|
141. |
|
[���[�U�[��] |
[��{�ݒ�] |
[Microsoft
Office �̃��[�U�[�ݒ�] |
���[�U�[����ύX����ɂ́A[���[�U�[��] �{�b�N�X�ɖ��O����͂��܂��B
|
|
142. |
��s |
[���ʈ�����ɕ\�ʂ���������] |
[�ڍאݒ�] |
[���] |
���̃`�F�b�N
�{�b�N�X���I���ɂ���ƁA���ʈ���@�\�������Ȃ��v�����^�ň������Ƃ��ɁA�e�p���̕\�ʂ��������܂��B�p���𗠕Ԃ��ė��ʂ���������Ƃ��Ƀy�[�W�������������ň�������悤�ɁA�y�[�W�͋t�̏����ň������܂��B |
|
143. |
|
[���ʈ�����ɗ��ʂ���������] |
[�ڍאݒ�] |
[���] |
���̃`�F�b�N
�{�b�N�X���I���ɂ���ƁA���ʈ���@�\�������Ȃ��v�����^�ň������Ƃ��ɁA�e�p���̗��ʂ��������܂��B�t���ŕ\�ʂ�������ꂽ�y�[�W�ɑΉ�����悤�ɁA�y�[�W�͏����ň������܂��B |
|
144. |
|
[���A���^�C���̃v���r���[�\���@�\��L���ɂ���] |
[��{�ݒ�] |
[Word �̎g�p�Ɋւ����v�I�v�V����] |
���̃`�F�b�N �{�b�N�X���I���ɂ���ƁA�����̏����̕ύX�̌��ʂ��v���r���[�ł��܂��B |
|
145. |
|
[�����[�g��ɕۑ����ꂽ�t�@�C�������̃R���s���[�^�ɃR�s�[���āA�ۑ����Ƀ����[�g��̃t�@�C�����X�V����] |
[�ڍאݒ�] |
[�ۑ�] |
���̃`�F�b�N
�{�b�N�X���I���ɂ���ƁA�l�b�g���[�N �h���C�u�܂��̓����[�o�u�� �h���C�u�Ɋi�[����Ă���t�@�C���̃��[�J�� �R�s�[���ꎞ�I�ɍ쐬����܂��B���[�J�� �R�s�[��ۑ�����ƁA�ύX���e�����̃t�@�C���ɕۑ�����܂��B���̃t�@�C�����g�p�ł��Ȃ��ꍇ�́A�f�[�^�������Ȃ��悤�ɕʂ̏ꏊ�Ƀt�@�C����ۑ�����悤���߂郁�b�Z�[�W���\������܂��B |
|
146. |
|
[���C�A�E�g �I�v�V����] |
[�ڍאݒ�] |
[�݊����I�v�V�����̓K�p��] |
���������C�A�E�g���邽�߂̃I�v�V�������ꗗ�\������܂��B�ړI�̃I�v�V�����̃`�F�b�N
�{�b�N�X���I���ɂ��܂��B |
���̑��̃I�v�V����
�ڍׂɂ��Ă͊e�X�̉�ʉE��� �H ���N���b�N���ăw���v�������������B
���͍Z��
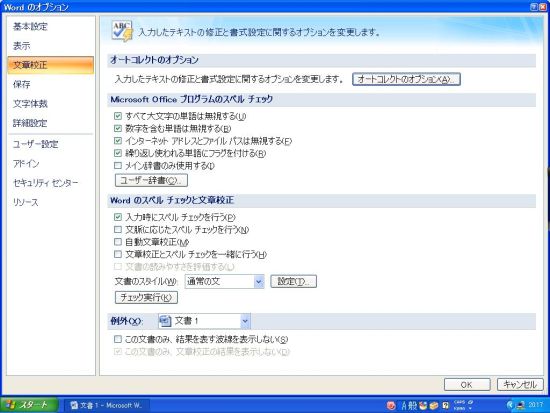
�����̍�
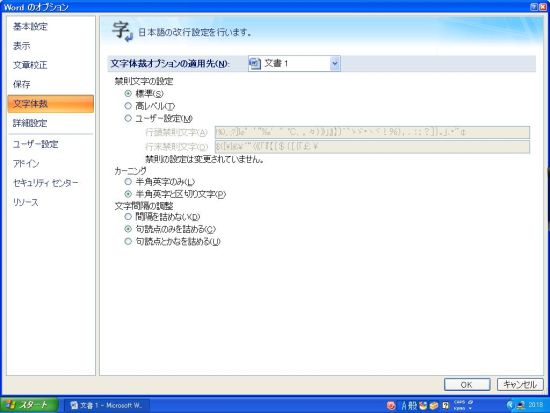
���[�U�[�ݒ�

�A�h�C��
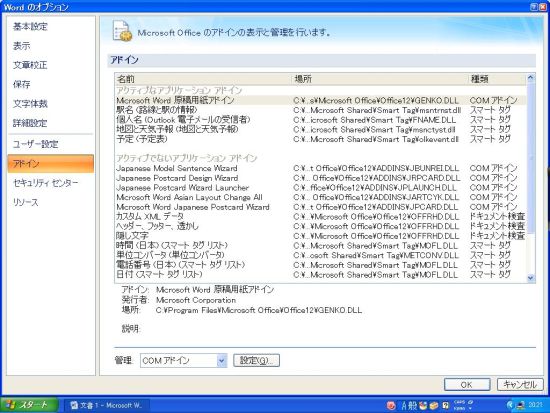
�Z�L�����e�B �Z���^�[
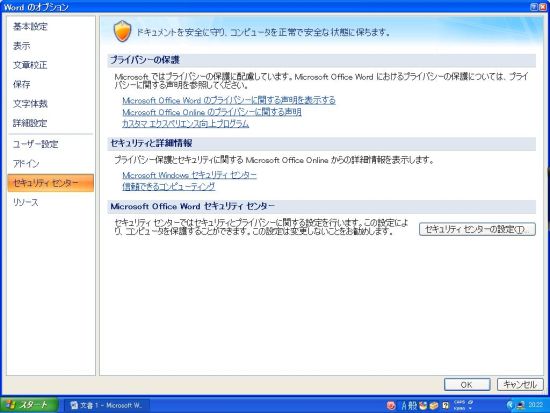
���\�[�X