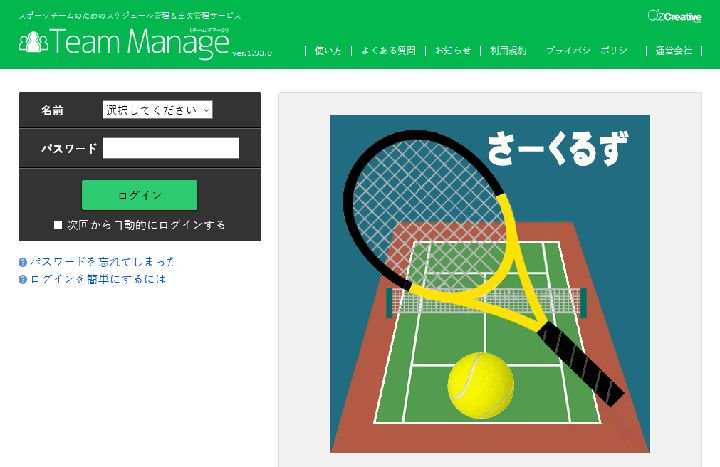
管理者:システムの管理者です。
編集者:コートを確保してくれるメンバーです。
一般利用者:上記以外のメンバーと友人家族です。
●Team Manage のトップ画面です。
●【次回から自動的にログインする】を✓しておくと便利になります。
●【ログインを簡単にするには】でも便利になります。クリックすると次の画面になります。
●便利なログイン機能を利用すると自動的にログインされますが、
ログアウトすると次回は再ログインが必要になります。
| Team Manage 操作方法 |
https://www.team-manage.com/teams/circles/members/login
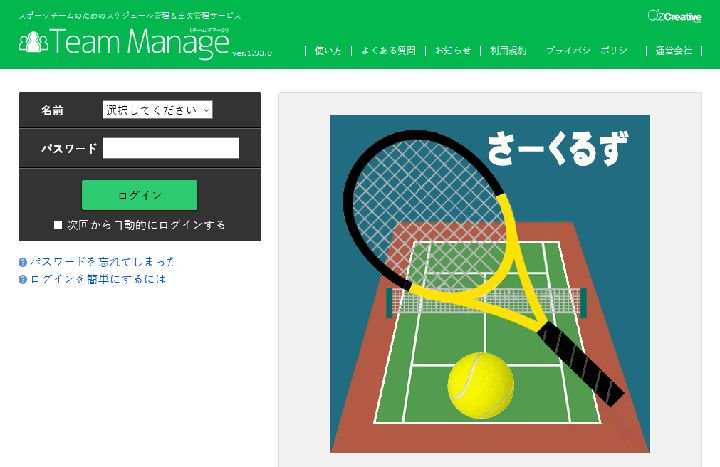 |
|
●以下、黄色の説明欄は全員用(管理者、編集者、一般利用者)です。 管理者:システムの管理者です。 編集者:コートを確保してくれるメンバーです。 一般利用者:上記以外のメンバーと友人家族です。 ●Team Manage のトップ画面です。 ●【次回から自動的にログインする】を✓しておくと便利になります。 ●【ログインを簡単にするには】でも便利になります。クリックすると次の画面になります。 ●便利なログイン機能を利用すると自動的にログインされますが、 ログアウトすると次回は再ログインが必要になります。 |
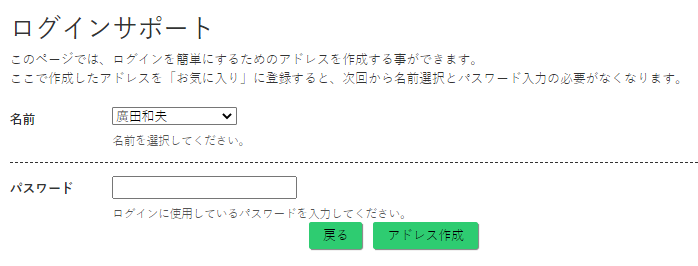 |
| ●このログインサポートは便利にするためのものなのでパスしてもOKです。 ●パスワードを入力して【アドレス作成】をクリックして下さい。 |
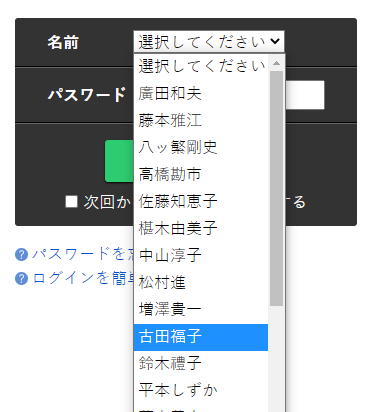 |
| ●自分の名前を選んでからパスワードを入力してください。 ●友人家族を参加させたい場合は、「友人家族1~5」を 選んで、初期設定のパスワードを入力して下さい。 このパスワード等の情報は変更しないで下さい。 ●既に自分の名前でログインしている場合には、一旦 ログアウトするとログイン画面が現れます。 |
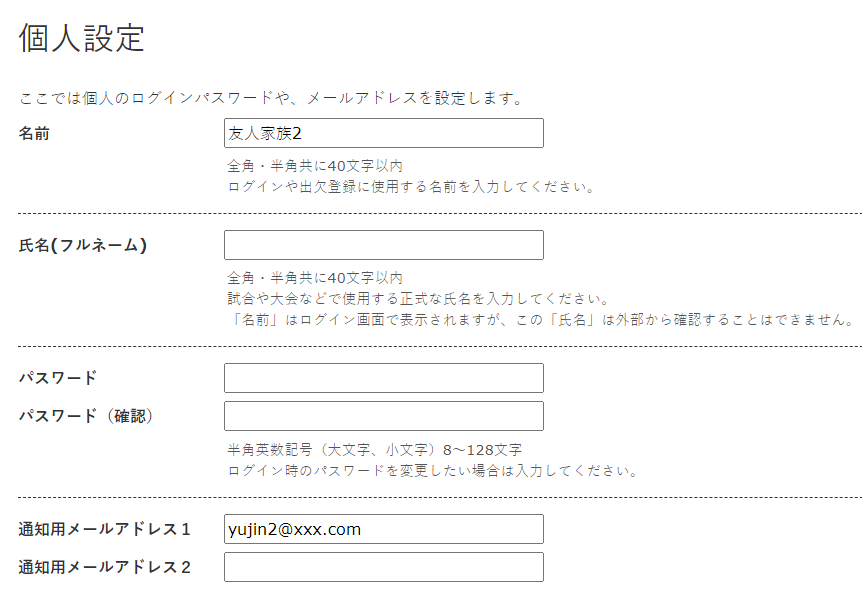 |
| ----------途中省略---------- |
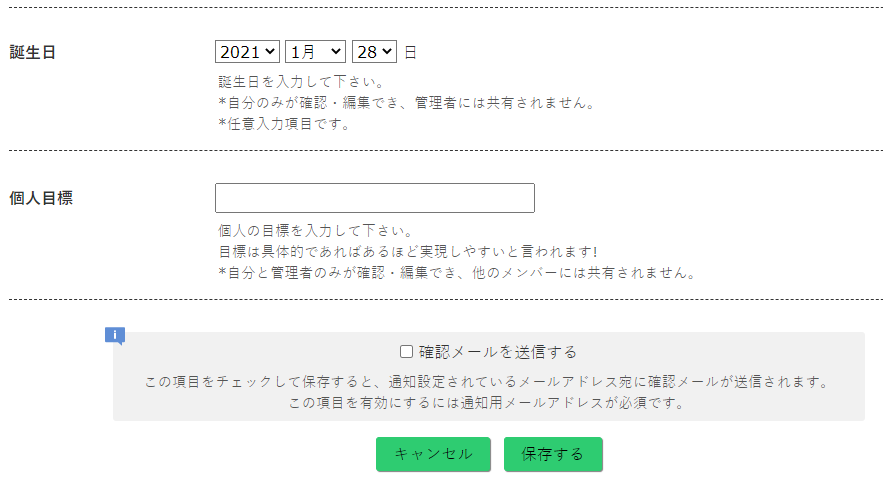 |
| ●初めてログインした場合に個人設定画面が現れたりします。 ●パスワードだけ変更して【保存する】ボタンをクリックして下さい。 |
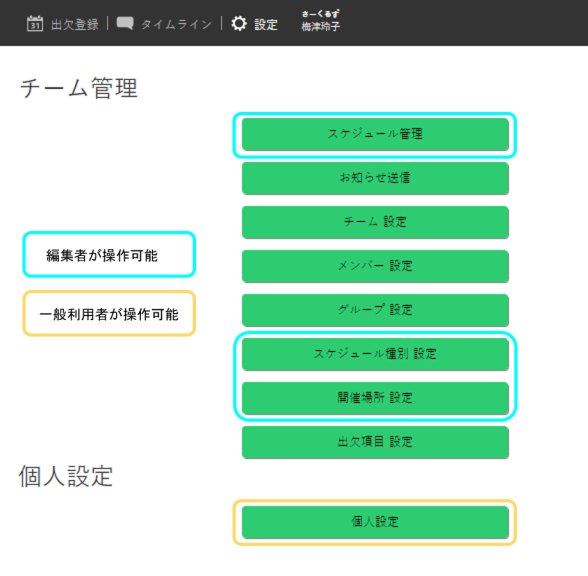 |
|
●以下、空色の説明欄は編集者用です。 ●編集者が【設定】ボタンをクリックすると空色の枠のボタンが表示されますが、 操作しないで下さい。 ●イベントの登録はスケジュール管理で行います。 ●パスワードなどの変更は個人設定で行います。 ●全ての機能を操作できるのは管理者だけです。 |
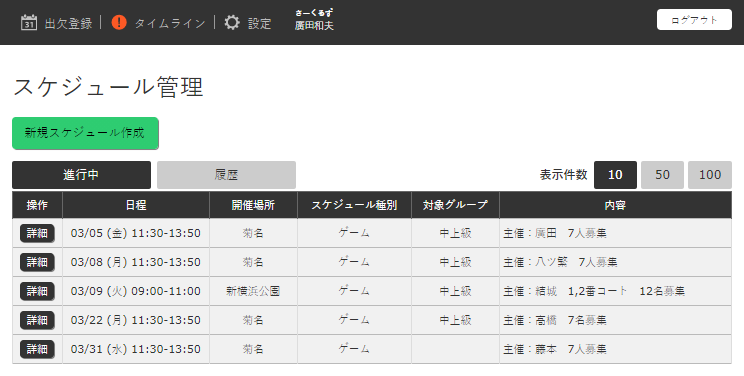 |
| ●スケジュール(イベント)登録の画面です。 ●イベントの数が多いときは、表示件数(50,100)を増やして下さい。 ●新規イベント登録は、上部の【新規スケジュール作成】ボタンをクリックして下さい。 ●登録済みのイベント内容を変更する場合は、【詳細】ボタンをクリックして下さい。 ●【進行中】は当日以降のスケジュール表示タブで、【履歴】は過去のスケジュール表示用です。 |
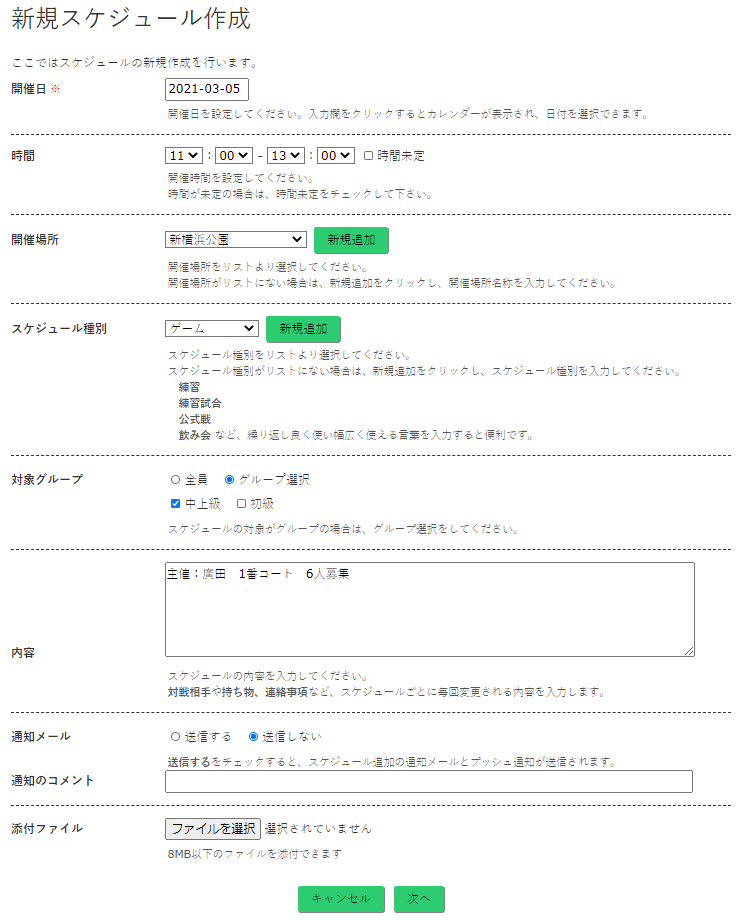 |
|
●開催日の欄をクリックするとカレンダーが現れて、日付設定できます。 ●開始時刻と終了時刻を選びます。 ●開催場所やスケジュール種別から該当するものを選びます。 ●内容欄には、主催者、コート番号、募集人数などを記載して下さい。 (この記入の間違いが最も多い) ●対象グループを グループ選択にして参加者を絞ることができます。 ●通知メールは送信しないにして下さい 。 ●設定が終了したら【次へ】ボタンをクリックすると下記の画面になります。 |
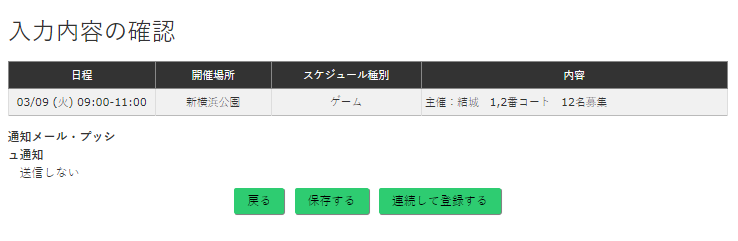 |
| ●【保存する】ボタンをクリックすると登録されます。 |
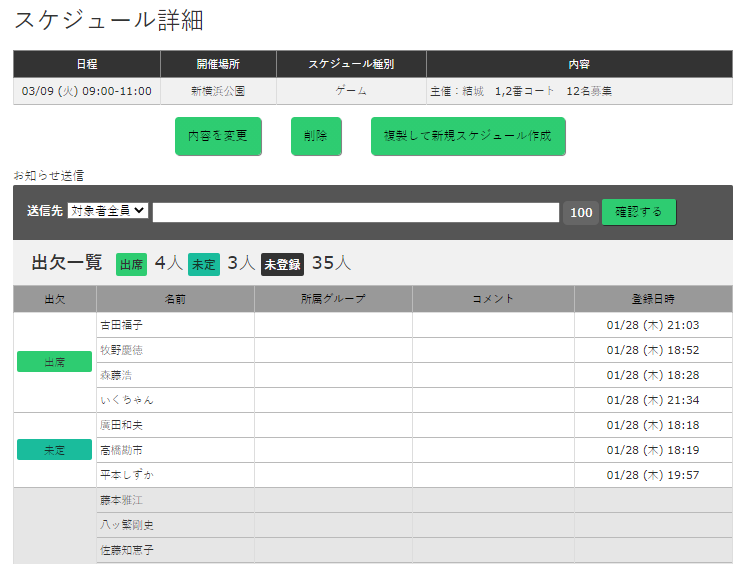 |
|
●スケジュール詳細画面です。イベントの内容を変更する場合はこの画面で行います。 ●イベント内容を変更するする場合は【内容を変更】ボタンをクリック→下記の画面になります。 ●イベント削除は【削除】ボタンをクリックして下さい。 他の人が登録したイベント削除しないように注意して下さい。 |
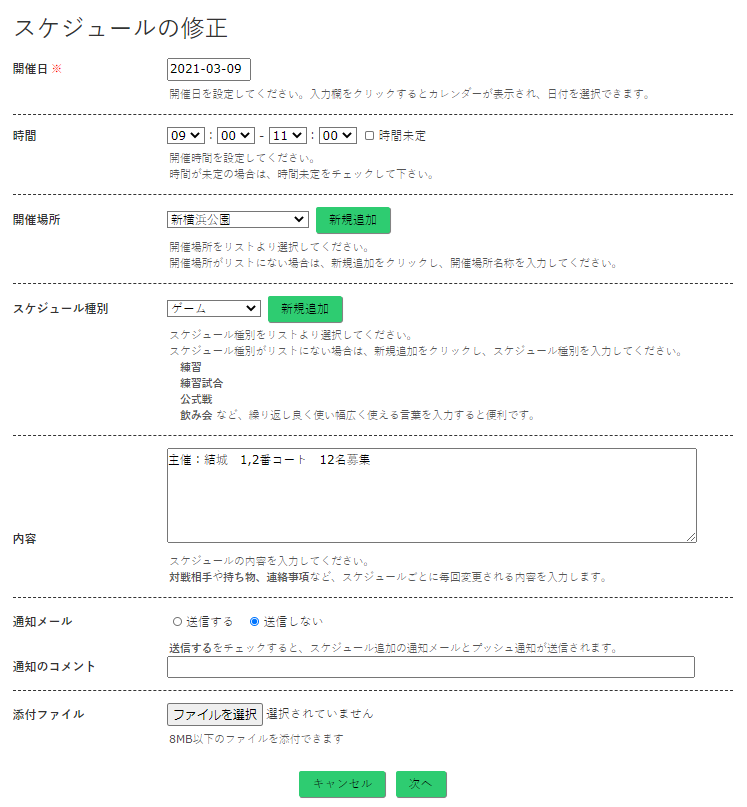 |
| ●スケジュール修正画面です。 ●修正方法は新規スケジュール登録の場合と同様です。 ●他の人が作成したスケジュールを修正することもできますが、本人の同意を得て下さい。 |
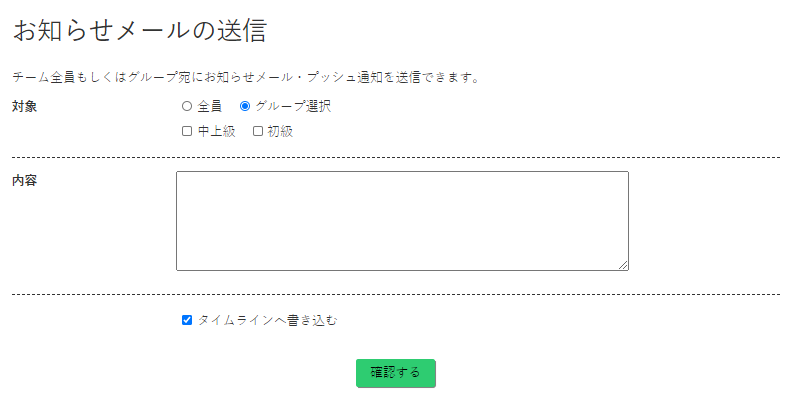 |
| ●【設定】→【お知らせ送信】をクリックするとこの画面になります。 ●お知らせメールをメンバーに送信できます。送信先として全員またはグループ選択ができます。 |
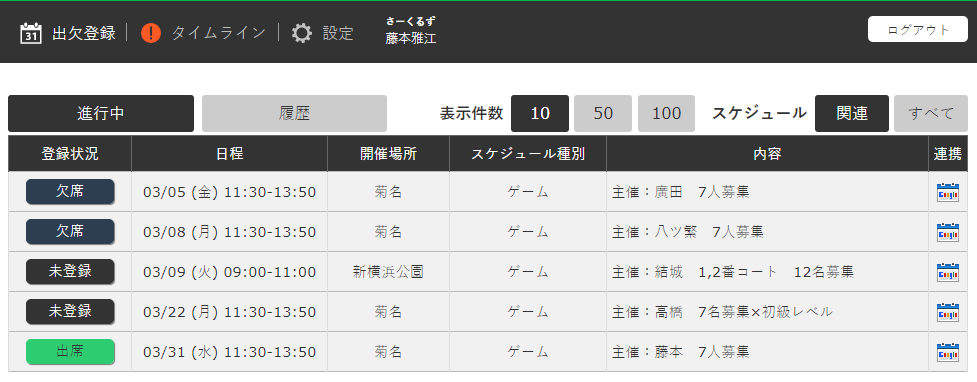 |
| ●【出欠登録】ボタンをクリックするとこの画面になります。 ●右側にある【連携】のカレンダーマークをクリックするとGoogleカレンダーと連携できます。 ●登録するイベントの【ボタン】をクリックすると下記の画面になります。 |
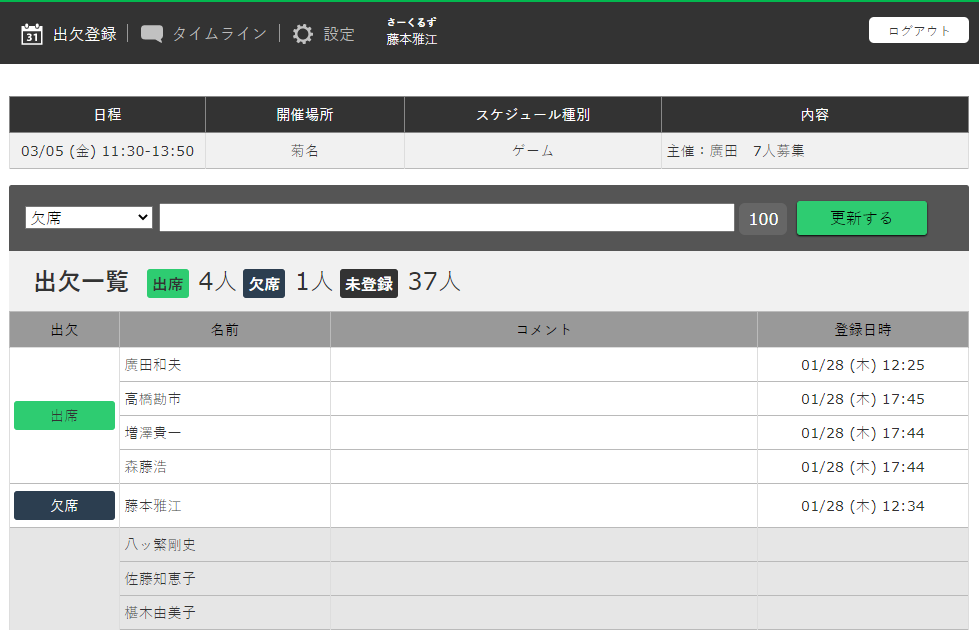 |
| ●出欠の内訳画面です。 |
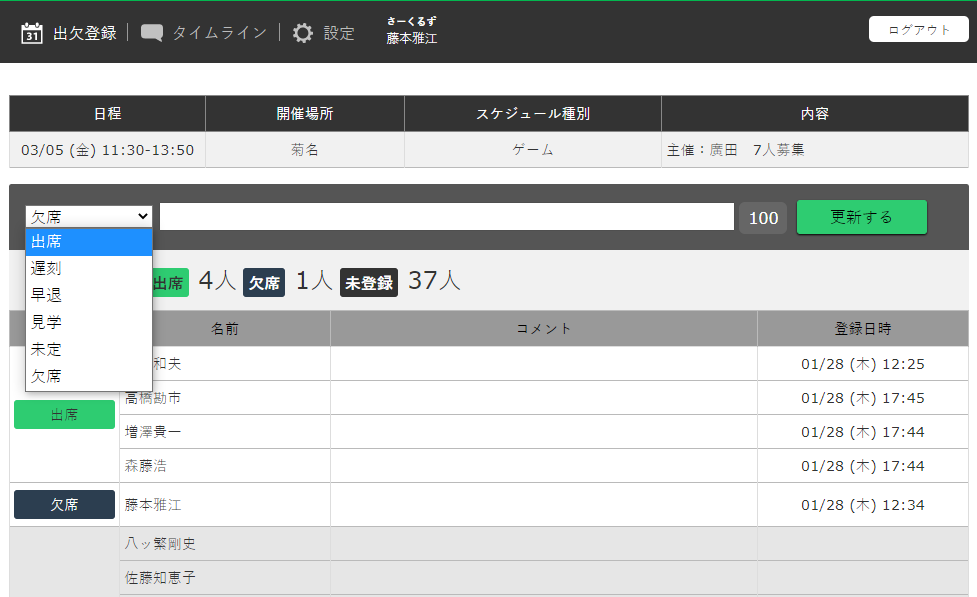 |
|
●出席、欠席などの中から該当するものを選択して下さい。 ●友人家族1~5を参加させる場合は必ず、 コメント欄に友人家族の名前と共に(自分の名前)を記入して下さい。 ●その他、コメントする事項がありましたら記入して下さい。 ●最後に【更新する】ボタンをクリックします。 |
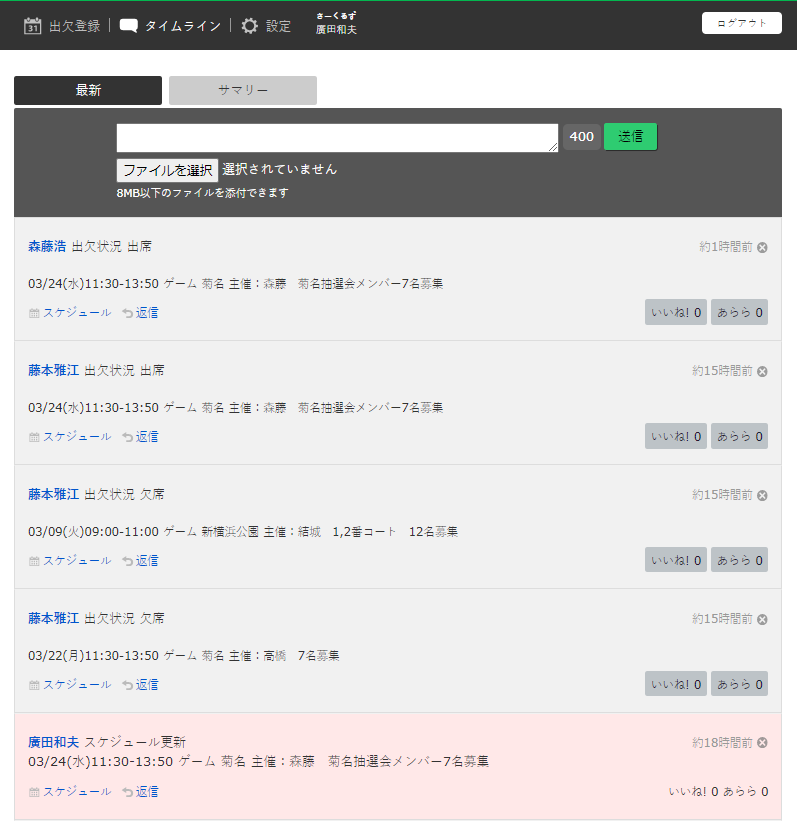 |
| ●【タイムライン】をクリックするとアクセスログが表示されます。 ●ピンク表示の部分はイベント(確保コート等)の登録や更新があった場合のログです。 ●先頭の空白部分に伝言を書いたり、ファイルを添付したりできます。 |