 左記のチャンネルパレットの下方にある
左記のチャンネルパレットの下方にある Chris'Filter3.0は、シェアウェアのMacintosh版プラグインフィルタです。グリッド(格子)だけでなく、くし形も描けますから、極座標変形して放射パターンの背景画像も作成できます。
作業の進行は、最初にアルファチャンネルでマスク画像を作成し、レイヤーでそのマスク画像をもとに放射パターンの背景画像を作成することにします。
Chris'Filter3.0の中のGridフィルタをPhotoshopのフィルタフォルダの中にドラッグ&ドロップしてからPhotoshopを起動すると、このフィルタ効果を利用できるようになります。
Photoshopを起動したら「ファイル−新規」を選択し、幅96pixels、高さ96pixels、解像度72pixels/inch、画像モードRGBカラーに設定してOKボタンをクリックして、新規作成ウィンドウを開きます。
チャンネルパレットが開いていないならば、「ウィンドウ−チャンネルを表示」を選択し、チャンネルパレットを開きます。
 左記のチャンネルパレットの下方にある
左記のチャンネルパレットの下方にある![]() マークをクリックして、チャンネルパレットに新規チャンネルのチャンネル4を追加します。
マークをクリックして、チャンネルパレットに新規チャンネルのチャンネル4を追加します。
チャンネル4を選択した状態で「フィルタ−Other−Grid」を選択すると、Grid
Parametersウィンドウが開きます。
Gridフィルタは、その設定を工夫すれば、格子ではなく、くし形を描くことも可能です。
 下記の設定を行い実行すると、左記のくし形画像になります。
下記の設定を行い実行すると、左記のくし形画像になります。
Horizontal lines(水平線)に関して
spacing(間隔):0 width(幅):1
Vertical lines(垂直線)に関して
spacing(間隔):12 width(幅):2
Use Foreground color
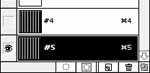 左記のチャンネルパレットでチャンネル4をつかみ、下方にある
左記のチャンネルパレットでチャンネル4をつかみ、下方にある![]() マークに重ねるとチャンネル4の画像の複製がチャンネル5に現われます。
マークに重ねるとチャンネル4の画像の複製がチャンネル5に現われます。
チャンネル5では、くし形画像を右方向に若干平行移動することにします。その理由は、白色の8本の縦線に対し左右に均等にぼかしたマスク画像を作成したいからです。くし形画像の左端の縦線は、ぼかす処理を行っても、縦線に対し左方向にぼかしをかけることができませんので、右方向に若干平行移動するわけです。
 shiftキーを押したままチャンネル5の画像を移動ツール
shiftキーを押したままチャンネル5の画像を移動ツール![]() でつかみ、右方向に若干平行移動します。左記の画像は平行移動した後の画像です。
でつかみ、右方向に若干平行移動します。左記の画像は平行移動した後の画像です。
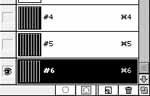 左記のチャンネルパレットでチャンネル5をつかみ、下方にある
左記のチャンネルパレットでチャンネル5をつかみ、下方にある![]() マークに重ねるとチャンネル5の画像の複製がチャンネル6に現われます。
マークに重ねるとチャンネル5の画像の複製がチャンネル6に現われます。
 チャンネル6の画像をぼかすために「フィルタ−ぼかし−ぼかし(ガウス)」を選択します。半径2.0pixelsに設定してガウスぼかしを実行します。
チャンネル6の画像をぼかすために「フィルタ−ぼかし−ぼかし(ガウス)」を選択します。半径2.0pixelsに設定してガウスぼかしを実行します。
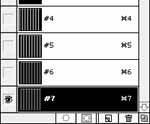 左記のチャンネルパレットでチャンネル6をつかみ、下方にある
左記のチャンネルパレットでチャンネル6をつかみ、下方にある![]() マークに重ねるとチャンネル6の画像の複製がチャンネル7に現われます。
マークに重ねるとチャンネル6の画像の複製がチャンネル7に現われます。
 チャンネル7を選択した状態で、「選択範囲−選択範囲の読み込み」を選択し、読み込み元のチャンネルを#5に設定して選択範囲にします。「編集−塗りつぶし」を選択し、描画色の白色で塗りつぶし「選択範囲−選択範囲の解除」を実行すると、左記の画像になります。
チャンネル7を選択した状態で、「選択範囲−選択範囲の読み込み」を選択し、読み込み元のチャンネルを#5に設定して選択範囲にします。「編集−塗りつぶし」を選択し、描画色の白色で塗りつぶし「選択範囲−選択範囲の解除」を実行すると、左記の画像になります。
チャンネルパレットでチャンネルRGBをクリックするとチャンネル4,5,6,7の選択状態が解放され、RGB,R,G,Bの4箇所のチャンネルが選択状態になります。この状態にしてから、チャンネルパレットの左上方のレイヤーをクリックしレイヤーパレットを開きます。以後、レイヤーでの作業になります。
 「編集−塗りつぶし」を選択し、背景全体を黒色で塗りつぶします。「選択範囲−選択範囲の読み込み」を選択し、読み込み元のチャンネルを#7に設定して選択範囲にします。「編集−塗りつぶし」を選択し、描画色に緑色を選んで塗りつぶし、「選択範囲−選択範囲の解除」を実行すると、左記の画像になります。
「編集−塗りつぶし」を選択し、背景全体を黒色で塗りつぶします。「選択範囲−選択範囲の読み込み」を選択し、読み込み元のチャンネルを#7に設定して選択範囲にします。「編集−塗りつぶし」を選択し、描画色に緑色を選んで塗りつぶし、「選択範囲−選択範囲の解除」を実行すると、左記の画像になります。
 「フィルタ−変形−極座標」を選択すると、左記のような放射パターンの背景画像が完成します。
「フィルタ−変形−極座標」を選択すると、左記のような放射パターンの背景画像が完成します。