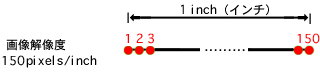 例えば、150pixels/inchは、1インチ(2.54cm)の長さに対し150の点状の画素があることになります。この数値が大きいほど画像はきめ細かい点々で描かれていることとなり、当然のことですが奇麗に印刷できます。
例えば、150pixels/inchは、1インチ(2.54cm)の長さに対し150の点状の画素があることになります。この数値が大きいほど画像はきめ細かい点々で描かれていることとなり、当然のことですが奇麗に印刷できます。 EPSF,PICT,BMP,GIF,JPEG,TIFFの各種画像フォーマットの特徴についての記事です。
アイロンプリントを注文するお客さまの大多数は、電子メールの添付ファイル機能を利用して画像(原稿)をこちらに送信してきます。その際、画像フォーマットに関していろいろ質問を受けますので、下記にまとめさせていただきました。また、注文するしないにかかわらず、画像フォーマットの基礎が分かりますので、画像処理の初心者の方はご一読ください。
ベクトル画像とは?
ベクトル画像というのは、画像の直線、曲線等の凹凸をベクトル計算という数式に置き換えて描くものです。画像の形状を線と面で定義した数式により描くため、画像を拡大縮小しても、まったく画質が損なわれることがありません。ベクトル画像は、ひじょうにシャープな直線と曲線で構成されている文字やイラストに最も適しています。また、ベクトル画像は、画像を点状の画素の集合で描いていませんので、解像度とうい概念がありません。
画像フォーマットのEPSF形式は、このベクトル画像の方式を採用しています。ベクトル画像を描ける代表的なドロー系グラフィックソフトとしてAdobe
Illustrator, Macromedia FreeHandなどが上げられます。
なお、Adobe Photoshopなどのビットマップ系グラフィックソフトで画像データを保存するときに、EPSF形式を選択しても、ベクトル画像系になるわけではありません。
ビットマップ画像とは?
ビットマップ画像というのは、画像を構成する点状の画素の集合で描くものです。ビットマップ画像は、画像の形状を数式でなく、決まった数の点状の画素の集合で描いていますので、その画質は、一定の長さ当たりに存在する画素数の密度、つまり、解像度(pixels/inch)で決まります。よって、点状の画素の集合で構成されているために、画像を拡大しすぎると、曲線部分、斜め線部分でギザギザが目立つようになります。ビットマップ画像は、グラデーションのような色変化のある画像、連続的に複雑に色変化をする写真画像に適しています。
画像フォーマットのPICT形式、BMP形式、JPEG形式、GIF形式、TIFF形式、Photoshop形式等の大多数で、このビットマップ画像の方式を採用しています。代表的なビットマップ系グラフィックソフトとしてAdobe
Photoshop, Fractal Design Painterなどが上げられます。
(注)pixels/inchという単位は、1インチ(2.54cm)の長さに存在する画素数の密度のことです。当然、この値が大きいほど画質が良くなります。
ベクトル画像を描けるほとんどのドロー系グラフィックソフト(Adobe Illustrator、Macromedia
FreeHandなど)でサポートされています。
EPS形式の優れいている点は、ベクトル画像のため拡大縮小に関係なくシャープな直線、曲線を描けることにあります。直線と曲線の集合である文字とイラストには、最適な画像フォーマットです。
EPSF形式はEncapsulated PostScript Fileの頭文字をとっています。そこでEPSF形式とPostScriptの違いについて簡単に説明をしておきます。
EPSF形式は、Adobe Systemsが規格したベクトル画像系のPostScriptを基本に改良されたものです。PostScriptが、ASCIIコードによるテキストファイルとなっているの対し、EPSF形式はバイナリ形式にすることも可能にしています。
また、EPSF形式は、このPostScriptデータに画面プレビュー用の低解像度画像データとしてビットマップ画像系のPICT形式または、TIFF形式のデータを追加しています。さらに、EPSF形式は、ベクトル画像の他にビットマップ画像も保存できるようにしています。
よって、Adobe Photoshopなどのビットマップ系グラフィックソフトで文字やイラストを描き、その画像データを保存するときに、EPSF形式を選択しても、ベクトル画像に変換されるわけではなく、ビットマップ画像のまま保存されますので、勘違いしてはいけません。先に述べたようにEPSF形式は、文字やイラストに最適なフォーマットですが、それは、ベクトル画像を描くことができるドロー系グラフィックソフト(Adobe
Illustrator、Macromedia FreeHandなど)で文字やイラストを描いたときに、EPSF形式としての最大限の効果を発揮することになります。
なお、ベクトル画像系のEPSF形式画像をビットマップ系グラフィックソフトのAdobe
Photoshopで読み込むと、その画像はビットマップ画像に変換されてしまいます。よって、Adobe
PhotoshopでEPSF形式画像を開くときは、解像度を設定する必要を生じます。ファイルの拡張子名はEPSです。
特徴
(1)フルカラー、ベクトル画像&ビットマップ画像
(2)印刷で利用するインクの色に合わせたCMYKモードをサポートする。
(3)DTP(Desk Top Publishing:電子出版)でよく利用される。
(4)文字とイラストに最適
Macintoshの基本画像フォーマットです。PICT形式はビットマップ画像と簡単なベクトル画像とテキストデータを混在しています。Macintoshは、1670万色フルカラーのグラフィックス描画をつかさどる32bit QuickDrawを本体ROMに搭載しており、この32bit QuickDrawルーチンが、ビットマップ画像と簡単なベクトル画像とテキストデータの混在を許しています。つまり、PICT形式は、この32bit QuickDrawに依存しているため、混在してしまうわけです。この混在のおかげで、ベクトル画像を描けるドロー系グラフィックソフトで保存したPICT形式ファイルを別のビットマップ系グラフィックソフトで開くと、ビットマップ画像として開くことができて便利なわけです。
ところが、この混在が災いの原因になることもあります。
例えば、AさんがMacintoshで作成したPICT形式画像をBさんのMacintoshで読み込んだときに、ある特別なフォントだけ再現できないという不具合を起こす可能性があります。これは、AさんがPICT形式画像を作成したときに使用したフォントが、BさんのMacintoshにインストールされていないときに発生します。また、Aさんが使用したものと異なるグラフィックソフトウェアでBさんがPICT形式画像を読み込むとベクトル画像の部分だけ正常に表現できない不具合を起こす可能性もゼロではあります。
よって、このような不具合を回避するためには、純粋にビットマップ画像だけを保存できるTIFF形式、BMP形式、GIF形式、JPEG形式などのビットマップ画像フォーマットを選択した方が無難ということになります。
なお、PICT形式は、32bit QuickDrawが画像を作成するときにランレングス圧縮をかけています。
特徴
フルカラー、ビットマップ画像&簡単なベクトル画像、CMYKモードなし
MS-DOS,Windowsの標準ビットマップ画像フォーマットです。色数はフルカラーをサポートしています。RLE圧縮を行うこともできますが、一般的には無圧縮で利用されることが多いようです。ファイルの拡張子名はBMP、またはDIBです。
特徴
フルカラー、ビットマップ画像、CMYKモードなし
米国大手BBSのCompuServeが開発した標準画像フォーマットです。正式名は、CompuServe
Graphics Interchange Fileですが、一般的にはGIF(ジフ)と呼ばれることが多いようです。
ビットマップ画像系に属しますが、256色までしかサポートされていません。また、可逆圧縮を行って、ファイル容量を抑える工夫もされています。ようするに、画質重視ではありません。ネットワーク用に開発された画像フォーマットですから、色数の制限と圧縮によりファイル容量を抑え、電話回線での転送時間を短くすることを重視しています。ですから、GIF形式画像は、インターネットのホームページに掲載される画像として、標準的に採用されるようになりました。ネットワーク上で文字とイラストを表現するには、256色で十分であると考えたわけです。
なお、Version 87aは、画像の一部を透明化する透過GIF画像をサポートしていません。透過GIF画像にするためには、Version
89aを選択する必要があります。
また、GIF形式画像の上端から表示を開始し、下端で表示を終了するようにするときはノーマルを、GIF形式画像の全体をぼんやりした状態で表示し、だんだん細部がはっきりして全体の表示を終了するときは、インターレスを選択する必要があります。ファイルの拡張子名はGIFです。
特徴
(1)256色のカラー、ビットマップ画像、CMYKモードなし
(2)可逆圧縮によりファイル容量を小さくできる。
(3)ホームページに掲載する文字とイラストに最適
Joint Photographic Experts Groupという団体が規格化したデジタル写真用に開発された画像フォーマットです。その団体名の頭文字をとって、一般的には、JPEG(ジェイペグ)と呼ばれます。
ビットマップ画像系に属し、フルカラーをサポートしています。また、他の画像フォーマットに類を見ない1/10から1/50という高い圧縮を行って、ファイル容量を極端に低くできる工夫をしています。ですから、JPEG形式画像は、インターネットのホームページにフルカラーの画像を掲載したいときに最適であると言えます。ただし、JPEG形式は非可逆圧縮方式で画像データを保存するため、画像伸張して元の画像に戻すときに、元の画像の品位に戻らない欠点があります。(画像伸張して完全に元に戻るのが、可逆圧縮方式です。)JPEG形式画像を拡大表示すると、輪郭がモヤモヤとぼけていることが分かりますが、通常は、気にならない程度の画質劣化です。画質に応じて圧縮率を選択できますので、画質を重要視するならば、高画質の低圧縮率を選択しておけばよいでしょう。
また、JPEG形式画像の全体をぼんやりした状態で表示し、だんだん細部がはっきりして全体の表示を終了するようにしたいならば、Progressive
JPEGを選択する必要があります。ファイルの拡張子名はJPGです。
特徴
(1)フルカラー、ビットマップ画像
(2)印刷で利用するインクの色に合わせたCMYKモードをサポートする。
(3)非可逆圧縮によりファイル容量を極端に小さくできる。
(4)非可逆圧縮のため元の画像の品位に戻らない。
(5)高画質の低圧縮率を選択すれば、気にならない程度の画質劣化である。
(6)ホームページに掲載するフルカラー写真に最適
TIFF形式は、Tag Image File Formatの頭文字をとっています。
マイクロソフト、アルダス、ヒューレットパッカードなどのスキャナメーカが規格化し、異なるOSやパソコン機器で画像ファイルを交換できるようにするために、画像ファイルの先頭にタグと呼ばれる識別子を付けて、画像データの属性を分かるようにした画像フォーマットです。
ただし、このタグ機能をサポートしないグラフィックソフトでTIFF形式画像ファイルを開くと、タグ情報を無視したり、ファイルを開けない事態も起こりえます。
ビットマップ画像系に属し、フルカラー印刷で使うインクの色に合わせたCMYKモードをサポートしていますので、出版物の写真によく使われます。LZW形式,PackBits形式の圧縮も可能ですが、一般的には無圧縮で利用されることが多いようです。また、PC-AT互換機とMacintoshとでは、データの並びが異なります。ファイルの拡張子名はTIFです。
特徴
(1)フルカラー、ビットマップ画像
(2)印刷で利用するインクの色に合わせたCMYKモードをサポートする。
(3)DTP(Desk Top Publishing:電子出版)でよく利用される。
パソコンで画像処理を始めたばかりの初心者の方にありがちな出来事を一つ紹介しておきます。
インターネットで気に入った画像を見つけたので、その画像をとりあえず保存しておいた。後日、その画像をカラープリンタで印刷してみると保存したときに見た画像サイズの1/4の面積になっている。もう一度、パソコンのディスプレイを見直しても保存したときに見た画像サイズであり異常はない。しかし、印刷すると1/4面積だ。んー?なぜ、ディスプレイに表示されている画像を印刷すると、1/4面積になってしまうのだろうか?この件を理解するためには、画像解像度とディスプレイ解像度について知る必要があります。
画像解像度は、画像(原稿)を作成するグラフィックソフトにより設定されるもので、画像(原稿)を印刷するときの画質の良否を決定します。画像解像度は、1インチ(2.54cm)の長さに対して点状の画素がいくつあるかを判断する密度単位でpixels/inchまたはppiで表します。
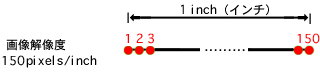 例えば、150pixels/inchは、1インチ(2.54cm)の長さに対し150の点状の画素があることになります。この数値が大きいほど画像はきめ細かい点々で描かれていることとなり、当然のことですが奇麗に印刷できます。
例えば、150pixels/inchは、1インチ(2.54cm)の長さに対し150の点状の画素があることになります。この数値が大きいほど画像はきめ細かい点々で描かれていることとなり、当然のことですが奇麗に印刷できます。
印刷されることを前提に作成した画像ファイルは、通常で解像度150pixels/inchぐらい、高品位で300pixels/inchぐらいで制作されています。
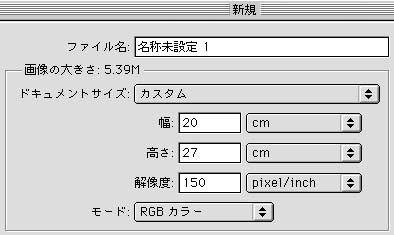 左図は、グラフィックソフトPhotoshopで新規画像ファイルを作成するときに現われるウィンドウで、画像解像度を150
pixels/inchに設定したときの例です。
左図は、グラフィックソフトPhotoshopで新規画像ファイルを作成するときに現われるウィンドウで、画像解像度を150
pixels/inchに設定したときの例です。
ディスプレイ解像度は、OS(または、ビデオカードのソフト)で初期設定されるもので、画像をどのような大きさで画面に表示するかを決定しています。ディスプレイ解像度は、1インチ(2.54cm)の長さに対して点状のドットがいくつあるかを判断する密度単位でdot/inchまたはdpiで表します。このディスプレイ解像度の数値が大きいほど1インチ当たりのドット数が多くなるので、より広範囲に画像を表示できます。カメラに例えると、ファインダーを覗きながらズーム操作を行なうとレンズが望遠や広角に移動して被写体の見え方を変えられる感覚です。
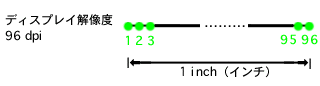 Windowsマシンの初期設定解像度は96dpiに、Macintoshの初期設定解像度は72dpiになっていますから、この初期設定値を比べると、当然、Windowsマシンの方が広角ワイド画面ということになります。
Windowsマシンの初期設定解像度は96dpiに、Macintoshの初期設定解像度は72dpiになっていますから、この初期設定値を比べると、当然、Windowsマシンの方が広角ワイド画面ということになります。
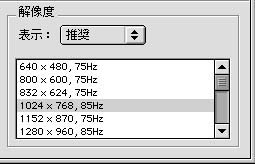 左図は、Mac OSのモニタコントロールでディスプレイ解像度を横1024 pixels×縦768
pixels (75dpi)に設定したときの例です。
左図は、Mac OSのモニタコントロールでディスプレイ解像度を横1024 pixels×縦768
pixels (75dpi)に設定したときの例です。
| では、画像(原稿)の画像サイズと画像解像度を固定して、ディスプレイ解像度を大小に変化させると、画像(原稿)が画面上でどのように見えるものなのか、実際にちょっと、試してみましょう。 |
下記の3つの画像は、17インチカラーディスプレイの画面全体のようすを縮小して掲載したものです。ちなみに、飛行機の画像は、画像サイズが横832 pixels(29.4cm)、縦588 pixels(20.7cm)に、画像解像度が72 pixels/inchになっています。
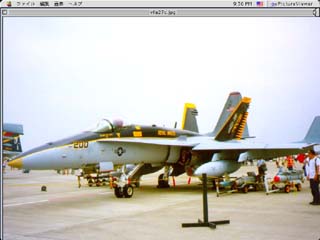 左記は、ディスプレイ解像度の設定を832 pixels×624 pixels(72dpi)にしたときのディスプレイの画面全体の見え方です。
左記は、ディスプレイ解像度の設定を832 pixels×624 pixels(72dpi)にしたときのディスプレイの画面全体の見え方です。
 左記は、ディスプレイ解像度の設定を1024 pixels×768 pixels (75dpi)にしたときのディスプレイの画面全体の見え方です。
左記は、ディスプレイ解像度の設定を1024 pixels×768 pixels (75dpi)にしたときのディスプレイの画面全体の見え方です。
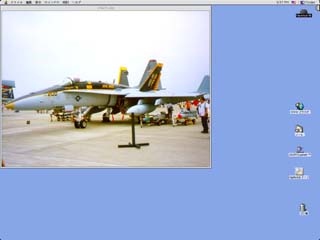 左記は、ディスプレイ解像度の設定を1280 pixels×1024 pixels (96dpi)にしたときのディスプレイの画面全体の見え方です。カメラに例えると広角レンズです。
左記は、ディスプレイ解像度の設定を1280 pixels×1024 pixels (96dpi)にしたときのディスプレイの画面全体の見え方です。カメラに例えると広角レンズです。
このように、飛行機の画像の画像サイズと画像解像度を固定しているにもかかわらず、ディスプレイ解像度を大小に変化させると、カメラの望遠レンズみたいに、デスクトップ画面上で見られる画像範囲を広げたり縮めたりして、見え方を変えられるわけです。見え方は、大小に変わってしまいますが、上の3つの飛行機の画像を印刷すると、画像サイズはどれも横29.4cm縦20.7cmで印刷されることになり、ディスプレイに見えてる大きさで印刷されたりしません。
では、どうしてこうなるのか、画像解像度とディスプレイ解像度の関係をもう少し詳しく説明してみたいと思います。
| 画像解像度が96pixels/inchの画像(原稿)をディスプレイ解像度96dpiのディスプレイに表示する場合、どのように表示されるか? |
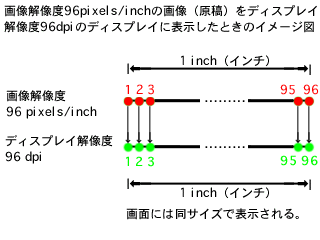 画像解像度の単位pixels/inchとディスプレイ解像度の単位dpiは、厳密に言えば違う単位ですが、画像解像度96pixels/inchの画像をディスプレイ解像度96dpiのディスプレイに表示すれば、密度が同じために画像サイズはディスプレイに同サイズで表示されます。
画像解像度の単位pixels/inchとディスプレイ解像度の単位dpiは、厳密に言えば違う単位ですが、画像解像度96pixels/inchの画像をディスプレイ解像度96dpiのディスプレイに表示すれば、密度が同じために画像サイズはディスプレイに同サイズで表示されます。
| それでは、画像解像度が144pixels/inchの画像(原稿)をディスプレイ解像度72dpiのディスプレイに表示する場合は、どういうことが起こるのでしょうか? |
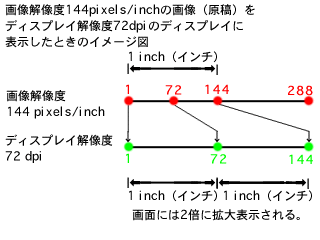 画像解像度144pixels/inchの画像とは、1インチ当たり144の点状の画素で成り立っています。一方、ディスプレイ解像度72dpiのディスプレイとは、1インチ当たり72のドットで成り立っているわけで、いいかえれば、2インチ当たり144のドットで成り立っていることになります。
画像解像度144pixels/inchの画像とは、1インチ当たり144の点状の画素で成り立っています。一方、ディスプレイ解像度72dpiのディスプレイとは、1インチ当たり72のドットで成り立っているわけで、いいかえれば、2インチ当たり144のドットで成り立っていることになります。
ということは、1インチ当たり144の点状の画素の画像は、1インチ当たり72のドットで成り立っているディスプレイに表示すれば、2インチ必要となるわけで、長さで2倍に拡大表示されて見えることになるのです。これは、面積で4倍に拡大表示されることを意味します。
よって、画像解像度がディスプレイ解像度より大きい場合、画像サイズはディスプレイに同サイズで表示されなくなり、拡大表示されることになります。
冒頭で紹介したような、印刷するとディスプレイに表示されている画像サイズの1/4面積になってしまう出来事は、ホームページに掲載されていた画像の解像度が144pixels/inchになっていたために起こった現象です。このため画像はディスプレイに拡大表示され、その表示を原寸サイズと勘違いしたというわけです。
| ついでに、画像解像度が72pixels/inchの画像(原稿)をディスプレイ解像度96dpiのディスプレイに表示する場合は、どういうことが起こるのでしょうか? |
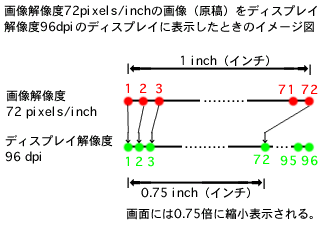 画像解像度72pixels/inchの画像とは、1インチ当たり72の点状の画素で成り立っています。一方、ディスプレイ解像度96dpiのディスプレイとは、1インチ当たり96のドットで成り立っているわけです。
画像解像度72pixels/inchの画像とは、1インチ当たり72の点状の画素で成り立っています。一方、ディスプレイ解像度96dpiのディスプレイとは、1インチ当たり96のドットで成り立っているわけです。
ということは、1インチ当たり72の点状の画素の画像は、1インチ当たり96のドットで成り立っているディスプレイに表示すれば、計算上、72割る96で0.75となり、長さで0.75倍に縮小表示されて見えることになるのです。
よって、画像解像度がディスプレイ解像度より小さい場合、画像サイズはディスプレイに同サイズで表示されなくなり、縮小表示されることになります。
それでは、画像解像度は、必ずディスプレイ解像度と一致させるべきなのでしょうか?それは、用途に応じて使い分ける必要があります。簡単に言えば、印刷を前提にした画像なのか、それとも、ディスプレイに表示することを前提にした画像なのかということです。
ホームページ、パソコンゲーム、CD-ROMコンテンツなどのようにディスプレイに表示することを前提にした画像であるならば、ディスプレイ解像度(72dpi)と一致するように画像解像度を72pixels/inchにした方がよいです。これなら、作成した画像はディスプレイに同サイズで表示されます。ただし、Windowsマシンのディスプレイは、初期設定解像度が96dpiになっていますので、このディスプレイの場合は長さで0.75倍に縮小されて表示されます。同サイズで表示されることにはなりません。なお、画像解像度は、グラフィックソフト(Adobe
Photoshop, Fractal Design Painterなど)の方で設定することになります。
他方、印刷を前提にした画像であるならば、ディスプレイに同サイズで表示されることを考慮する必要はありません。できるだけ画像解像度を大きくして画質をよくすることが目的となります。
私見ですが、おおよそ下記の画像解像度でよいと思います。
原稿がイラスト、文字の場合、150pixels/inchから300pixels/inchぐらい。
イラストは、解像度を上げると斜め線、曲線がシャープになります。
原稿が写真のみの場合、72pixels/inchから150pixels/inchぐらい。
写真は、イラスト、文字に比べて画素が拡散しているので、イラストの解像度の設定より低くても大丈夫です。
72pixels/inchが低解像度、150pixels/inchが中解像度、300pixels/inchが高解像度と覚えておけばいいと思います。
画像解像度を72pixels/inch,150pixels/inch,300pixels/inchの3種類に設定して、縦3cm、横3cmの範囲に「B」という文字を描いたとき、3種類の画像の輪郭がどのようになるのか注目して比較してみます。
画像解像度を変化させたときの画質を比較 | |
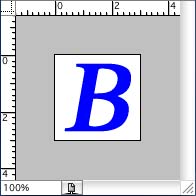 (1)左記は、縦3cm、横3cmの範囲に「B」という文字を描いた画像です。 (1)左記は、縦3cm、横3cmの範囲に「B」という文字を描いた画像です。画像解像度を72,150,300の3種類に設定して、この「B」という文字を描いたとき、3種類の画像の輪郭がどのようになるのか注目して比較してみてください。 |
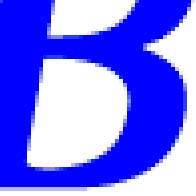 (2)画像解像度72pixels/inch、画像サイズ縦3cm、横3cmで「B」という文字を描いたときの画像を拡大表示しました。 (2)画像解像度72pixels/inch、画像サイズ縦3cm、横3cmで「B」という文字を描いたときの画像を拡大表示しました。斜め線、曲線は階段状のギザギザが目立つようになります。と言っても、拡大表示してますので、その様子が誇張されて見えてるわけですが、原寸で印刷して至近距離で見ると、その輪郭は階段状のギザギザになっていることが分かります。ただし、衣類にアイロンプリントして、遠くから見れば、全く気にならないと思いますので、画像解像度72pixels/inchの画像が全く使いものにならないと言ってるわけではありません。 |
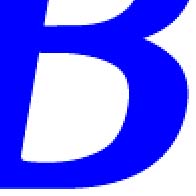 (3)画像解像度150pixels/inch、画像サイズ縦3cm、横3cmで「B」という文字を描いたときの画像を拡大表示しました。 (3)画像解像度150pixels/inch、画像サイズ縦3cm、横3cmで「B」という文字を描いたときの画像を拡大表示しました。斜め線、曲線は階段状のギザギザを少し確認できます。拡大表示してこの程度ですから、原寸で印刷して至近距離で見ても、その輪郭は階段状のギザギザになっていることがほとんど分かりません。 |
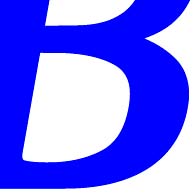 (4)画像解像度300pixels/inch、画像サイズ縦3cm、横3cmで「B」という文字を描いたときの画像を拡大表示しました。 (4)画像解像度300pixels/inch、画像サイズ縦3cm、横3cmで「B」という文字を描いたときの画像を拡大表示しました。斜め線、曲線は階段状のギザギザをほとんど確認できません。拡大表示しても分からないぐらいですから、原寸で印刷して至近距離で見ても、その輪郭は階段状のギザギザになっていることが分かりません。 |
なお、グラフィックソフトの画像解像度変換機能は、(2)の72 pixels/inchで描いた画像の画像解像度を変換して、300 pixels/inchの画像を作り出すことができますが、(2)の画像の斜め線や曲線に存在する階段状のギザギザが、ほぼそのまま変換されてしまい、(4)の画像のようにはなりません。
当ホームページはリンクフリーです。当ホームページに対してリンクを張る場合は、下記のタイトル名、URL、リンクボタンでお願い申し上げます。
タイトル名:Blue Jaywalker またはカワムラ・ブルージェイウォーカー
URL:http://www7b.biglobe.ne.jp/~blue-jaywalker/index.html
リンクボタン:![]()